在Excel里面算平均分的方法是什么
本文章演示机型:华硕天选2,适用系统:Windows10 专业版,软件版本:Microsoft Excel 2021;
打开excel文件,选中保存结果的单元格,在上方工具栏点击【公式】,选择【插入函数】后会弹出对话框,在【选择类别】中选择【常用函数】,找到并选中【AVERAGE】函数,选择【确定】后弹出【函数参数】对话框,点击【Number】输入栏右边的箭头,在表格中选择要算平均分的区域,最后点击【确定】即可;
或者选中保存结果的单元格后,在上方输入栏中输入【=sum(计算区域)/总数】,按下【回车键】即可;
本期文章就到这里,感谢阅读 。
excel怎么算平均分准备材料:Excel
1、打开Excel文件表格,点击选中要计算平均分的那个单元格 。
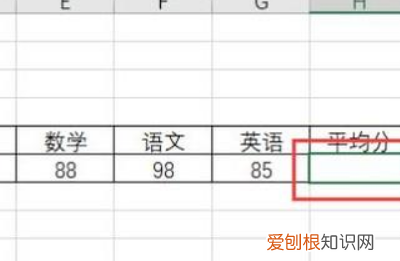
文章插图
2、接下来,在数据表右侧页面中,点击“自动求和-平均值”按钮 。
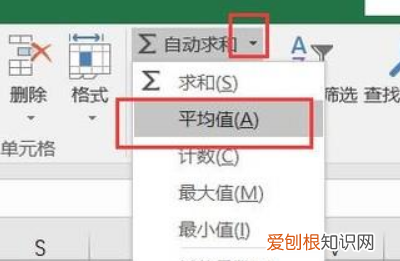
文章插图
3、接下来,软件将自动全部框选计算数值的单元格,确认计算内容无误之后,按下回车键 。
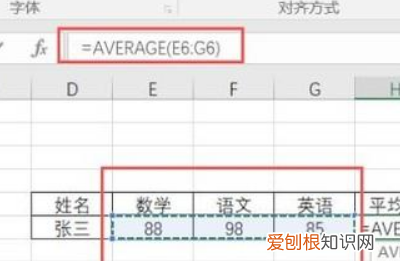
文章插图
4、最后,即可看到刚才框选的单元格已经显示出了平均分结果 。
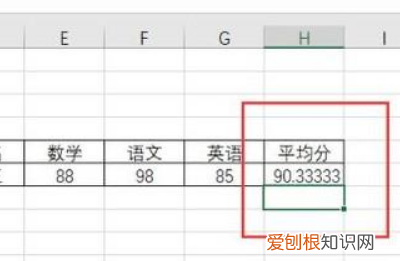
文章插图
Excel如何算平均分用求和“SUM”函数和“求平均数”函数完成 。
具体的操作方法和步骤如下:
1、首先,以Word2010版本为例,计算表的总分和平均分,见下图,然后进入下一步 。
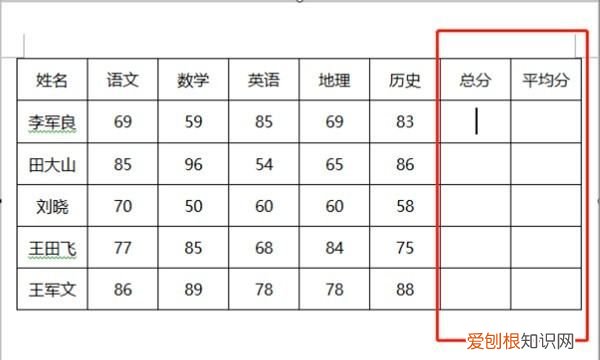
文章插图
2、其次,完成上述步骤后,单击页面顶部的“布局”选项,然后单击菜单栏右侧的“公式”选项,如下图所示,然后进入下一步 。
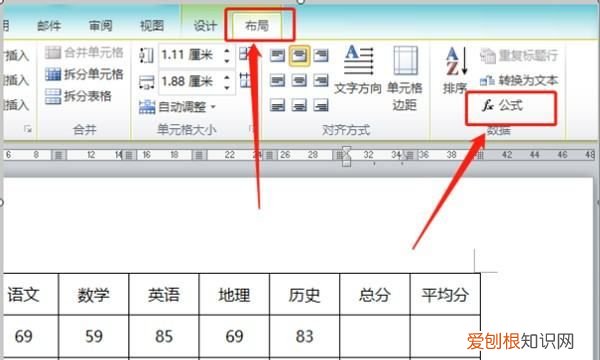
文章插图
3、接着,完成上述步骤后,在弹出的“公式”设置框中,填写公式“= SUM(LEFT)”,然后单击“确定”按钮,如下图所示,然后进入下一步 。
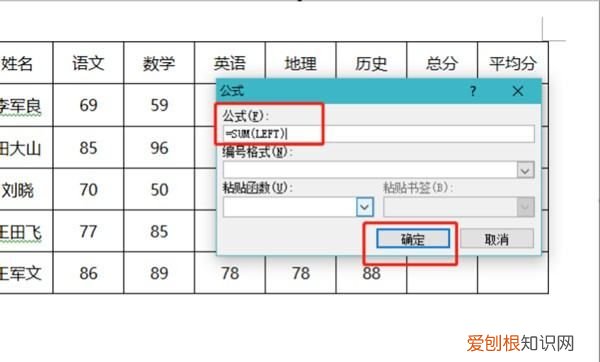
文章插图
4、然后,完成上述步骤后,将看到该列的总分已计算出来,如下图所示,然后进入下一步 。
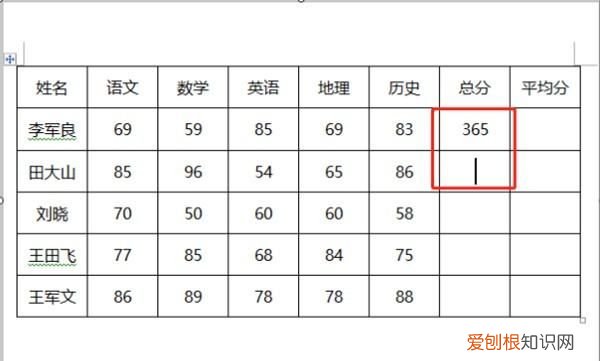
文章插图
5、随后,完成上述步骤后,同理可以计算下面的总分,或直接使用快捷键“F4”重复上述步骤,而无需频繁输入公式,如下图所示,然后进入下一步 。
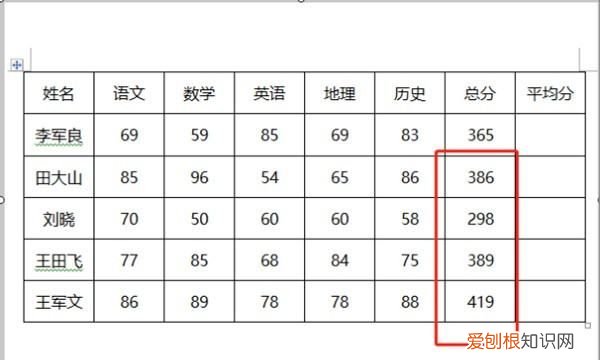
文章插图
6、接着,完成上述步骤后,以相同的方式计算平均得分,首先打开“公式”设置框,填写公式以找到平均值函数“= AVERAGE(B2:F2)”,此处的访问区域与excel表相同,也从A列开始,然后单击下面的“确定”按钮,如下图所示,然后进入下一步 。
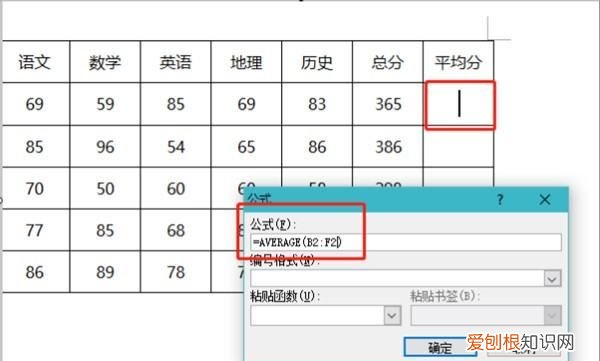
文章插图
7、最后,完成上述步骤后,可以计算列的平均数,并对后面的结果重复上述操作即可,如下图所示 。这样,问题就解决了 。
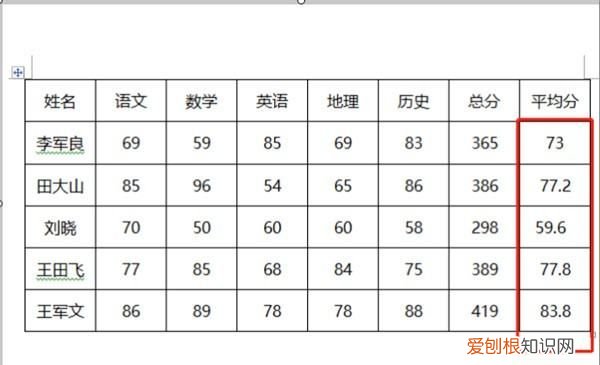
文章插图
如何用excel计算平均分数一:计算总分
1、打开需要编辑的excel示例文档 。已知20个同学的7门功课的成绩,现在需要在I列中计算出每个同学的总分 。
2、在I1单元格中输入函数=sum(B1:H1) 按下enter键 即在I1单元格中计算出第一位同学的总分 将光标移动到I1单元格右下角 鼠标呈十字架状 下来列表,即完成所有同学总分的计算 。
推荐阅读
- 海克斯皮肤哪个值得换,40个宝石的海克斯皮肤兑换哪个好
- 有哪些沙雕网名 沙雕网名女分享
- 58同城发布信息怎么操作,个人如何在58同城发布招聘信息
- dnf卡赞和使徒谁厉害 刀魂之卡赞介绍
- 海克斯皮肤鳄鱼怎么样,海克斯鳄鱼手感怎么样值得换吗
- cad解决字体显示问号怎样操作
- 海克斯皮肤哪个值得换,lol海克斯皮肤什么时候会半价
- 海克斯皮肤哪款值得入手,fpx夺冠送皮肤活动
- ps原地复制的快捷键,在ai里复制图形的方法是什么


