表格序号怎么往下增加
Excel是一款功能十分强大的软件,身边很多的朋友都在使用,但是还是有一些新手朋友对于这个软件不是非常的了解,今天的这篇经验就聊一聊关于表格序号怎么往下增加的问题,希望可以帮助到有需要的朋友 。
首先,打开表格,输入数字1,接着将鼠标移至单元格的右下角 。
待鼠标成为“+”号后,下拉即可 。
也可以拉动两个单元格在单元格中输入1/2 。
输入完成后,选定两个单元格,进行下拉,即可出现数字往下递增 。
wps表格怎么从1往下编号wps表格往下编号的方法如下:
1、首先在需要自动编号的第一行输入起始数字,并选中需要填充编号的单元格 。
2、然后点击表格工具栏中的“填充”,并在其下拉菜单中点击“序列”选项 。
3、打开序列设置对话框,勾选“等差序列”,将步长值设置为“1”,点击确定 。
4、将选中的单元格中按照等差序列的递增序列进行填充即可 。
EXCEL下拉填充序号不会递增具体操作步骤如下:
1、打开电脑,打开需要操作的excel表格,点击进入,如下图所示;
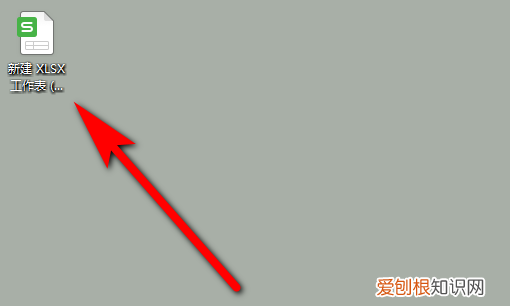
文章插图
2、在需要排序的列中输入1、2、3前三个数,如下图所示;
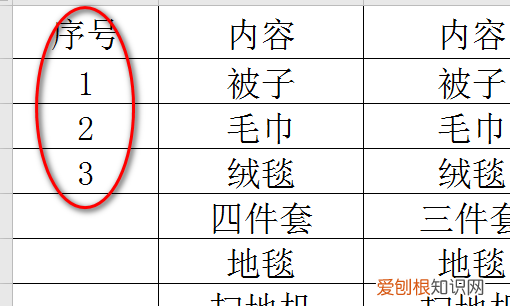
文章插图
3、选中前三个数,把鼠标放在图中红圈的地方,如下图所示;
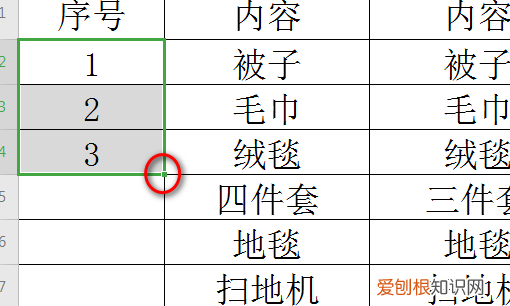
文章插图
4、变成“+”按钮后,双击鼠标左键,excel进行下拉序号增加 。
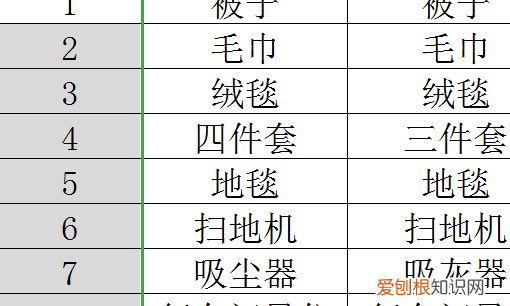
文章插图
word表格序号下拉递增怎么弄居中在WORD表格里,序号下拉递增,可以通过插入编号来设置,具体操作方法如下:
工具/原料:机械革命S3 Pro、Windows10、Word 20212108 。
1、选中表格
打开WORD文档,选中表格里要插入序号的列 。
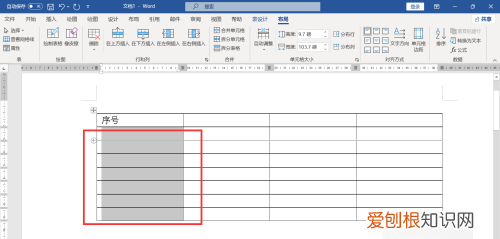
文章插图
2、选择编号
点击菜单栏上“段落”区域上编号符号,下拉弹出编号库,选择编号样式 。
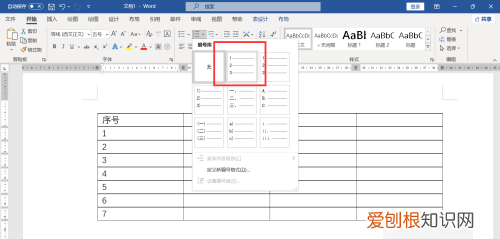
文章插图
3、查看结果
在选中表格列里插入了自动递增编号 。
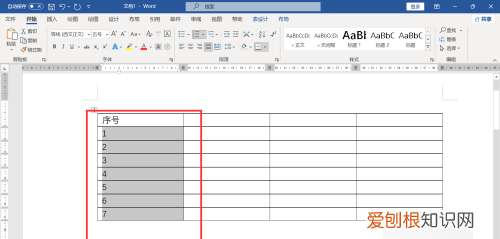
文章插图
excel表格序号怎样依次自动往下排1、打开excel表格,在第一个单元格输入数值“1” 。
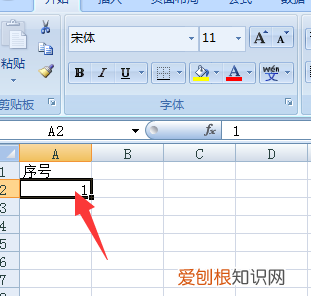
文章插图
2、把鼠标放在第一个单元格的右下角,变成“+”时点击鼠标左键往下拉,填充下方单元格,松开鼠标左键,右下角出现一个“自动填充选项”按钮并点击它 。
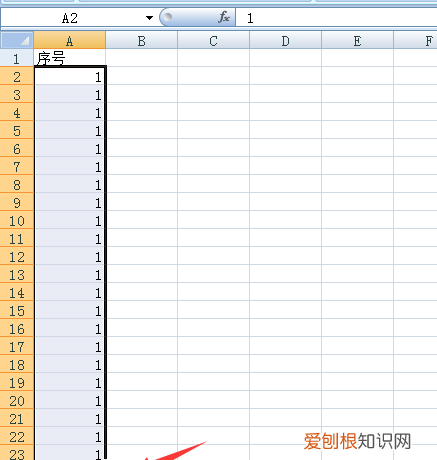
文章插图
3、选择“填充序列”即可 。
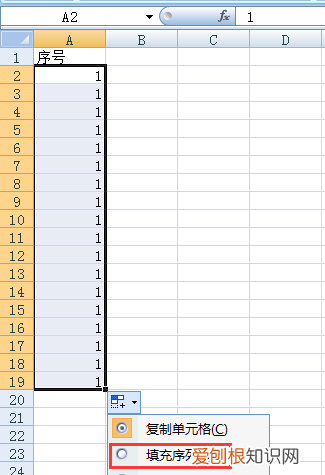
文章插图
4、返回excel表格,发现下拉填充123序列成功 。
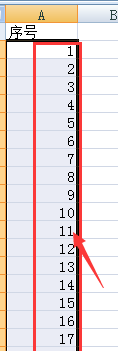
文章插图
【表格序号怎么往下增加,wps表格怎么从1往下编号】以上就是关于表格序号怎么往下增加,wps表格怎么从1往下编号的全部内容,以及表格序号怎么往下增加的相关内容,希望能够帮到您 。
推荐阅读
- 如何更换淋浴喷头软管,海尔热水器自带花洒软管如何拆卸更换!
- 压缩包无法解压怎么办,为什么电脑无法压缩文件夹
- 怎样在光遇里挂机睡觉,光遇如何挂机睡觉不掉线
- 电脑黑屏只有鼠标怎么办
- flash的元件怎样旋转,如何在AD中旋转元器件
- 小风车怎么做手工制作,风车的做法 手工制作步骤
- 鸡吃的虫子怎么养,鸡爱吃什么虫子图片
- wps怎么横向排版,wps文字图案样式怎么设置
- 忘记qq账号怎么找回,qq账号忘记了怎么找回来怎么办


