在PS里面添加图层蒙版的方法是什么
本文章演示机型:戴尔-成就5890,适用系统:windows10家庭版,软件版本:Photoshop 2021;
在PS中打开两张图片,接下来使用图层蒙版将这两个图片做一个拼接,在【图层】面板中选中上层的图片,点击下方的【添加矢量蒙版】图标;
图层蒙版添加后,在工具栏中选中【画笔工具】,然后单击鼠标右键,将画笔工具的硬度设置为0,这样能使边缘过渡地更加自然,然后将前景色设置成黑色,涂抹不需要的部位,可以显出下方的图片;
如果涂抹的过多了,则可以将前景色设置成白色,再次涂抹即可恢复原样,图层蒙版的使用,大家记住“黑透白不透”这句话就可以了,右键单击图层蒙版,还可以选择【停用或启用图层蒙版】、【删除图层蒙版】等等;
本期文章就到这里,感谢阅读 。
ps给组添加图层蒙版在使用ps处理图片的时候,我们常常需要为图片添加图层蒙版,这是怎么添加的呢,一起来看看在ps中是如何为图片添加图层蒙版的吧 。
01
打开ps之后我们按下Ctrl+O键,在弹出的对话框内找到我们的图片素材,如图所示:
02
打开图片之后在图层里可以看到图片上是没有图层蒙版的,如图所示:
03
在图层面板的下面找到添加图层蒙版选项,如图所示:
04
点击添加图层蒙版选项之后,可以看到在刚刚的图片图层的后面就出现了图层蒙版,如图所示:
ps中怎么添加图层蒙版【ps给组添加图层蒙版,在PS里面添加图层蒙版的方法是什么】本视频演示机型:戴尔-成就5890,适用系统:windows10家庭版,软件版本:Photoshop2021;
在PS中打开两张图片,接下来使用图层蒙版将这两个图片做一个拼接,在【图层】面板中选中上层的图片,点击下方的【添加矢量蒙版】图标;
图层蒙版添加后,在工具栏中选中【画笔工具】,然后单击鼠标右键,将画笔工具的硬度设置为0,这样能使边缘过渡地更加自然,然后将前景色设置成黑色,涂抹不需要的部位,可以显出下方的图片;
如果涂抹的过多了,则可以将前景色设置成白色,再次涂抹即可恢复原样,图层蒙版的使用,大家记住“黑透白不透”这句话就可以了,右键单击图层蒙版,还可以选择【停用或启用图层蒙版】、【删除图层蒙版】等等;
本期视频就到这里,感谢观看 。
ps怎么加蒙版渐变1、Photoshop打开图片 。
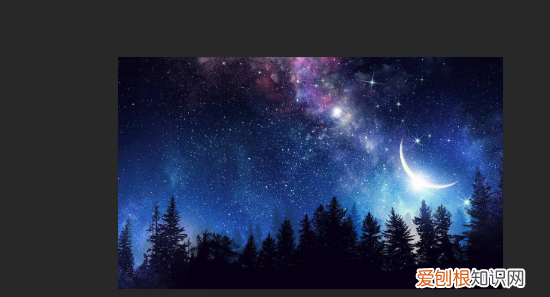
文章插图
2、Photoshop打开图片后,Ctrl+J复制一个图层,然后点击右下角的添加矢量蒙版图标 。
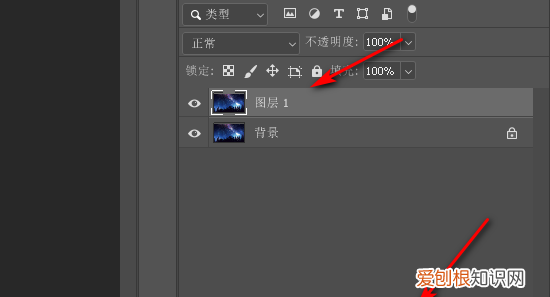
文章插图
3、点击右下角的添加矢量蒙版图标后,就可以为图层添加一个蒙版了 。
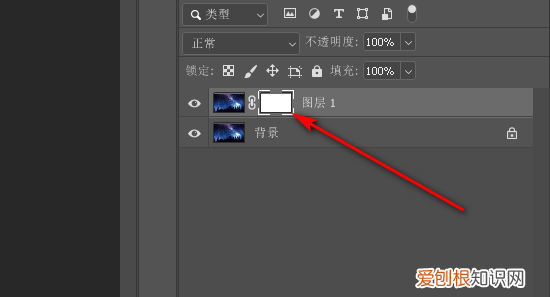
文章插图
4、图层添加蒙版后,选中图层后面的蒙版就可以使用了 。
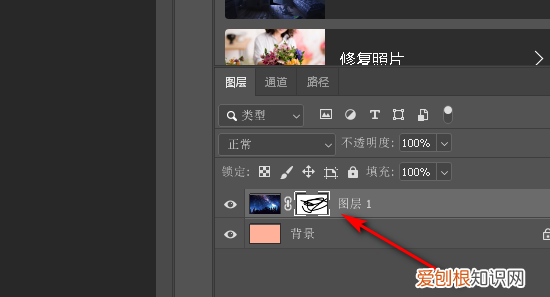
文章插图
ps怎么添加图层蒙版快捷键1、首先在电脑上打开PS软件,然后在PS打开两张图片,并且让两张图片大小相等 。
2、接下来为第二张图片添加图层蒙版,直接点击下图红色箭头所指处就可以了 。
3、然后将前景色修改为黑色,选择画笔工具,在图片上涂抹,就可以将下面的图层显现出来 。
以上就是关于ps给组添加图层蒙版,在PS里面添加图层蒙版的方法是什么的全部内容,以及在PS里面添加图层蒙版的方法是什么的相关内容,希望能够帮到您 。
推荐阅读
- 泰拉瑞亚手机版怎么联机,泰拉瑞亚电脑手机通用联机教程
- 阴阳师怎么送式神,阴阳师面对面赠送式神方法分享
- 怎么用ps做五角星图案,PS需要怎么样才可以画五角星
- cdr中如何截图成几块,cdr应该如何才可以截图
- 画图工具要怎样调整大小
- 皇室战争天狗无解卡组,皇室战争天狗卡组2021介绍
- 皇家幽灵怎么用 皇室战争皇家幽灵卡组2020
- 在cdr里面安装字体的方法是什么
- ps怎么拉参考线,ps怎么拉出参考线


