ai怎么填充背景色【ai怎么填充背景色】
本文章演示机型:戴尔-成就5890 , 适用系统:windows10家庭版 , 软件版本:Illustrator 2021;
打开要填充背景颜色的ai文档 , 因为是要给整个背景填充颜色 , 所以需要先查看一下画布的大小 , 选择上方的【文档设置】 , 点击【编辑画板】 , 即可在属性面板中查看画布的尺寸并记住 , 点击【退出】 , 然后选择【矩形工具】 , 在画布上任意位置单击 , 弹出【矩形】设置对话框 , 输入画布的宽度和高度后 , 点击下方的【确定】;
打开【填色】选择要填充的颜色 , 可以使用纯色进行填充 , 或者用渐变色填充 , 这里选择一个渐变色 , 然后选择【窗口】-【对齐】 , 点击【水平左对齐】和【垂直顶对齐】按钮 , 使背景与画布对齐 , 然后右键单击背景 , 选择【排列】-【置于底层】即可 , 如果不想将背景层被移动 , 则选择背景层 , 依次选择【对象】-【锁定】-【所选对象】即可;
本期文章就到这里 , 感谢阅读 。
adobe illustrator更改背景颜色具体设置方法如下:
1、首先打开AI软件 , 然后在左上角点击“文件” , 再选择“新建”
2、接着在“新建文档”的界面上设置特定的大小 , 记住宽度和高度数值 , 再点击确定
3、在工具栏中点击矩形工具 , 然后点击填充颜色一栏 , 接着在弹出来的颜色面板上选择任意一种颜色
4、将鼠标放到画板左上角的交叉点 , 单击
5、在弹出来的“矩形”设置框中将宽高数值设置成和画板的数值一样 , 再点击确定
ps怎么快速填充颜色ai作图过程中 , 需要根据不同要求进行颜色的填充 , 下面我们一起来学习快速填充颜色的方法 , 具体步骤如下:
1、首先 , 打开ai的软件 , 执行菜单下的文件—新建 , 新建一个画板 。夏夏的画板大小为500*400 , 大家根据自己的需求来新建画板 。
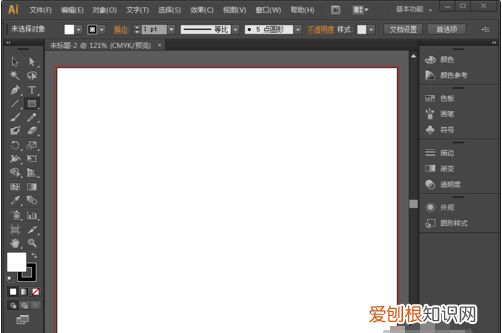
文章插图
2、现在我们先来任意画一个圆 , 给它填充上颜色 。选择左侧工具箱中的椭圆工具 , 下面以椭圆为例来操作 。
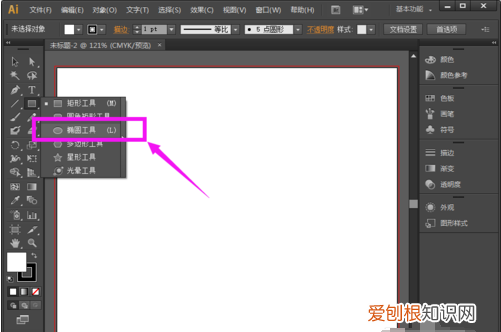
文章插图
3、首先我们要在画板上 , 用鼠标点击 , 拖动鼠标可以画出一个圆 , 如下图示例 。
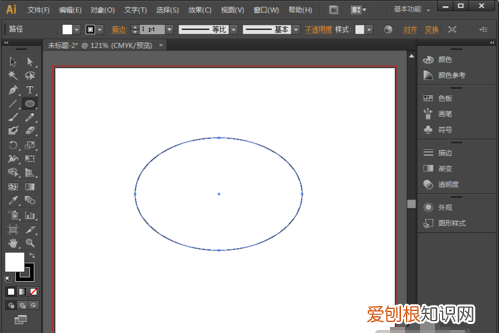
文章插图
4、在椭圆工具的上方有属性栏 , 图中用红色方框标出 , 左边的选框表示填充 , 右边的表示描边 。
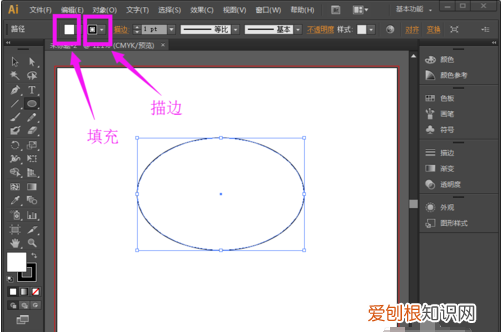
文章插图
5、我们点击填充和描边的下拉 , 可以看到颜色块 , 根据自己的需要选择自己想要的颜色 。夏夏在这里将描边设置为黑色 , 填充设置为红色 , 为了方便观看 , 将描边的大小改大一点 。
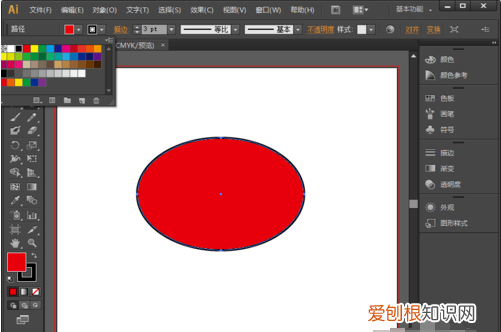
文章插图
6、当然 , 除了在上方的属性栏中修改填充颜色 , 在左侧的填色、描边处也是可以填充上色的 。前面的为填充 , 后面的为描边 。
推荐阅读
- 电话号码该怎么样才可以导入新手机
- 怎么用excel画图,excel怎么用数据画图
- ps如何做镜头光晕,ps的光晕咋做出来的
- cdr怎么裁剪掉多余的部分,cdr的裁剪工具应该如何使用
- 暗黑3哪个职业后期最强 暗黑三哪个职业好玩
- 在cdr里面填充颜色应该怎么操作
- PS需要怎么样才可以打圈内环形文字
- 怎样用PS换脸,怎样用ps给照片换底色
- excel应该怎么样复制表格保持原有样式


