文章插图
步骤二 , 然后进行水印设置 , 先选择水印类型(支持logo图片水印和文字水印) , 多个或者单个;然后输入水印文字或上传水印图片logo;最后调整水印样式 , 如颜色、字体、大小、缩放比例、透明度、旋转角度、水印密度、位置和边距等 。可以在上方对设置的水印进行预览 , 点击可放大预览 。
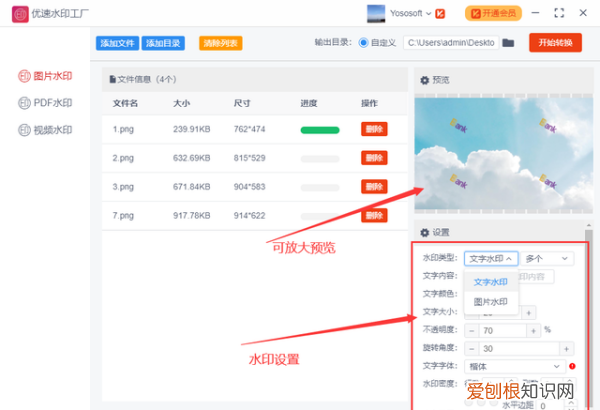
文章插图
步骤三 , 设置输出目录(添加水印后图片的保存位置) , 再点击右边的【开始转换】按钮启动软件程序 。添加完水印后软件会自动打开保存图片的输出目录 , 方便我们查看 。
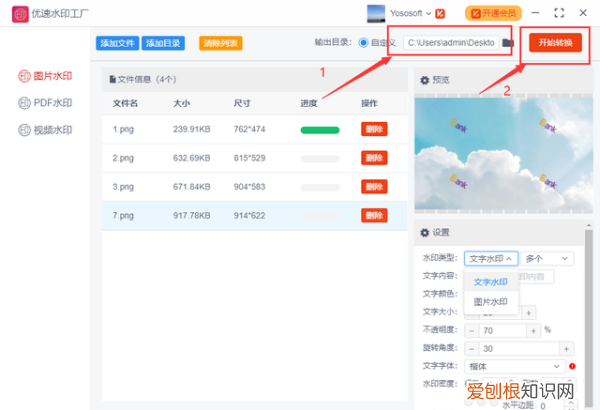
文章插图
步骤四 , 查看刚刚的图片可以看到 , 每个图片都成功的添加上了文字水印 。
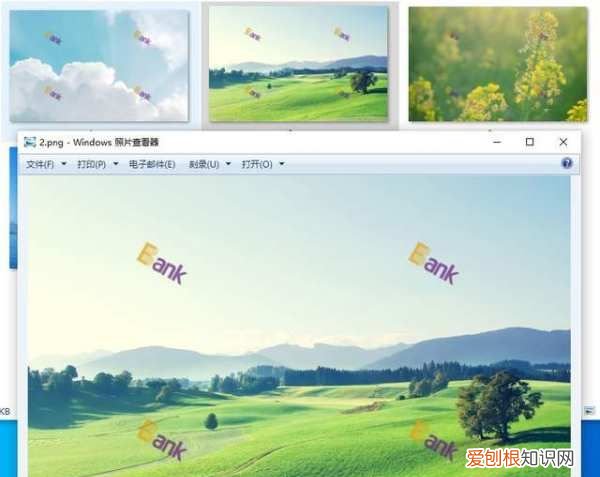
文章插图
如何批量为多个PDF文件添加不同的水印批量给多个PDF添加相同水印的方法:
步骤1 , 下载工具软件 , 然后安装并打开 , 点击左边【PDF水印】功能进入下一步操作 。
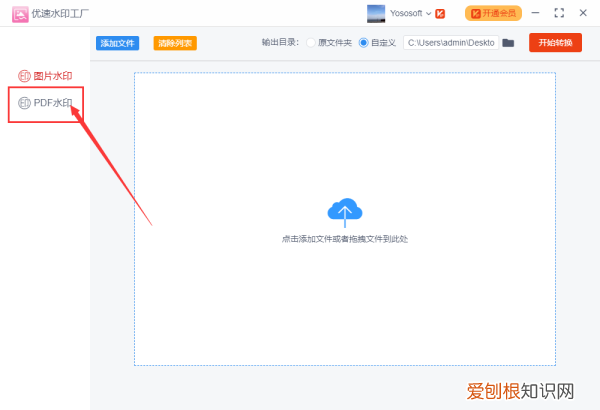
文章插图
步骤2 , 点击【添加文件】蓝色按钮将pdf文件添加到软件中 , 也可以直接将文件拖到软件里 。注意这个工具可以批量添加水印 , 所以可以一次性添加多个pdf文件 , 提高效率 。
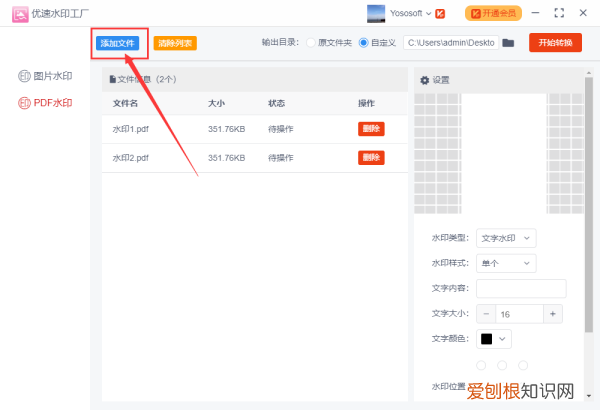
文章插图
步骤3 , 然后就是设置水印的环节 , 水印类型可以选择“文字水印”或“图片水印”(看你自己的需求);然后设置水印的样式:大小/透明度/颜色/位置等参数 。在上面可以大概预览水印的样子 , 便于随时调整 。
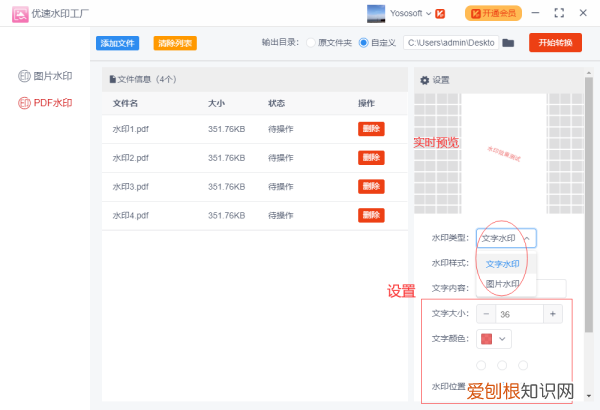
文章插图
步骤4 , 设置好了后就点击【开始转换】按钮启动软件程序 。水印添加完成后软件会自动打开一个文件夹 , 添加水印后的pdf文件会全部保存到这里 。(如果文件数量多就耐心等待一会 , 需要一点时间)
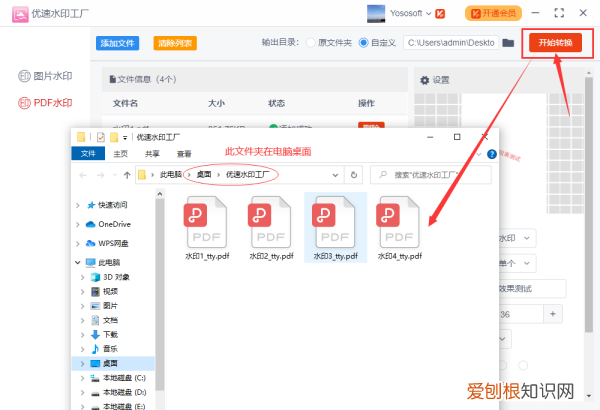
文章插图
步骤5 , 打开一个刚刚添加好的pdf文件 , 可以看到每一页都成功的添加上了统一的水印 。
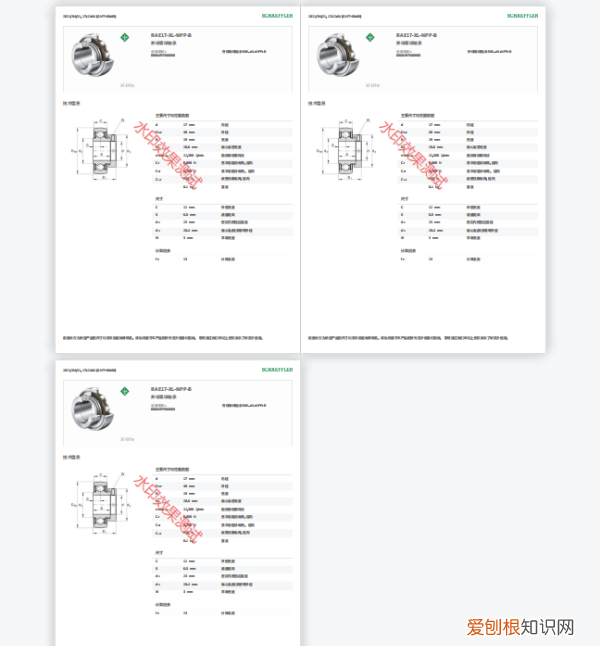
文章插图
以上就是关于批量加水印方法 , 怎样在上批量加上文字水印的全部内容 , 以及批量加水印方法的相关内容,希望能够帮到您 。
推荐阅读
- 思念想念情人的句子
- 渭阳君是什么官
- 野蜂蛰了怎么消肿止痒,被蜜蜂蛰了怎么消肿止痒最快
- 灰雀的特点
- 农历生日怎么算,生日阴历怎么算
- 仪表盘显示p是什么意思
- 回顾2022展望2022 回顾2022展望2023
- 满天星花语是什么寓意是啥
- 卡通由来


