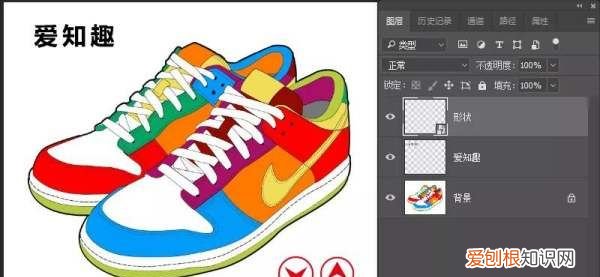
文章插图
8、假设我按Ctrl键点击橙色通道缩览图,选中了橙色的区域,此时如果我想加选蓝色,可以按住Ctrl+Shift键点击蓝色通道缩览图,如果我还要加选红色,可以继续按Ctrl+Shift键加选红色,如图所示:
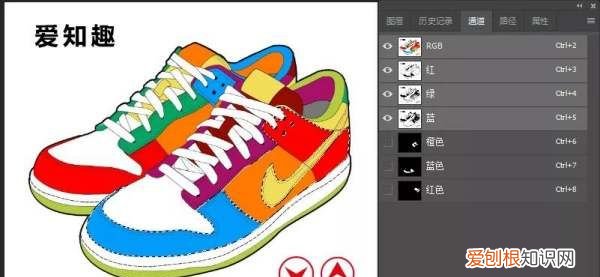
文章插图
9、现在如果我希望将蓝色从整个选区当中去除,那么我可以按住Ctrl+Alt键,然后点击蓝色通道缩览图,大家可以看到鼠标旁边有一个选区的减号的形式,单击它以后,蓝色选区就从这个选区当中被减去了,选中了这个选区之后我可以选择背景图层,按下快捷键Ctrl+U调出色相饱和度面板,拖动滑块对选区内的色相进行调节,如图所示:

文章插图
10、点击确定,按Ctrl+D取消选择 。除了这些加载和存储选区的方式,我们也可以使用命令,我在这里使用魔棒工具,点击这里的红色,将它设置为选区,然后点击选择菜单,单击存储选区命令,在弹出的存储选区对话框的目标当中,我们可以选择你要将这个选区存放在哪个文件当中,然后,通道是替换现有的通道,还是新建一个通道,那么我这里选择新建,在下面输入新建的通道名称,我这里输入为红色2,单击确定,如图所示:
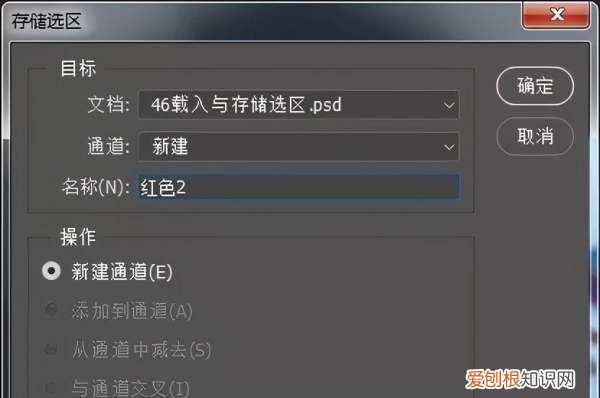
文章插图
11、此时在我们的通道面板当中就多了一个红色2的通道,同时也可以这样加载选区,点击选择,点击载入选区,在这里选择文件的名称,以及你要加载的通道,这里还可以选择反相,选择反相之后,我们这里加载的是橙色,点击确定,就是橙色以外的区域会被选中,如图所示:
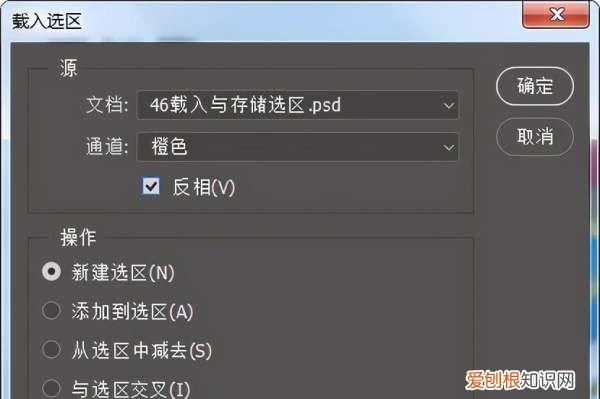
文章插图
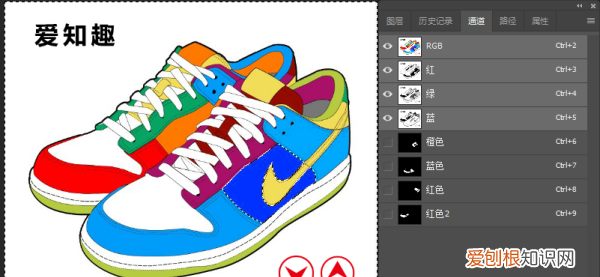
文章插图
12、那么载入与存储选区的最终效果如图:

文章插图
以上就是关于怎么把图层载入选区,ps图层怎么载入选区图片的全部内容,以及怎么把图层载入选区的相关内容,希望能够帮到您 。
推荐阅读
- 如何书写隶书
- 干焗是什么意思,苏泊尔电炖锅干焗是什么意思
- 白萝卜饺子馅怎么做好吃
- 苹果手机怎么投屏到电视上观看,苹果手机投屏到电视5种方法
- 世界上最小的变色龙是什么 世界上最小的变色龙是什么变色龙会变色
- 手工地毯如何清洗 家用地毯怎么清洗
- 诈骗案判刑后该如何减刑
- 灵武长枣几月份成熟
- 高姿防晒喷雾需要卸妆吗


