原始图像/左上角过曝的区域破坏了整体效果 对称/最终的图像给人感觉平衡而且对称 , 因为给画面增加了几缕阳光 原始图像/左上角的区域显得凌乱 , 而且分散了观看者的注意力
首先 , 在左下角用套索粗略地选出一个选区 , 用100像素的半径进行羽化 。当用户复制、粘贴这个选区时 , 羽化效果会使边缘过渡平滑 , 与周边自然融合 。按快捷键 “Ctrl+C”进行复制 , 再按快捷键 “Ctrl+V”进行粘贴 。这会把选中的图像复制到一个新的图层 。或者 , 直接按快捷键“Ctrl+J” , 把复制和粘贴两个动作合二为一 , 同时生成一个新的图层 。现在 , 可以把复制的选区移动到过曝的区域 , 但这影调还是不对 。接下来 , 垂直翻转已复制的选区(选择菜单“编辑→变形→垂直翻转”命令) 。然后 , 移动这个选区到左上角需要修补的区域 。这时 , 就可以利用选区和色阶工具对这部分图像进行调整了 。如果这个复制图层的边缘还比较明显 , 不能与背景图层充分融合 , 就需要再针对边缘部分做一些细微的修补 。强烈的逆光产生了几道充满画意的光束 。但是 , 画面的左上角过曝了 , 而且显然不是画面的趣味中心 。这同样可以用复制粘贴的办法进行补救 。在该画面中 , 可以把右侧的图像大致地勾选出来 , 复制到一个新图层 。然后把复制图层水平翻转 , 再移动到左上角合适的位置 。可以使用“橡皮擦”工具 , 利用较大的软笔刷 , 对复制图层的边界进行细微的修改 。明显的复制痕迹都能通过这种方法被掩盖掉 。画面最终产生了一种对称和谐的效果 。用复制和粘贴修复后的效果/把复制图层覆盖在原图的过曝部位 , 通过选区和色阶进行微调 , 压暗了这一区域 , 让视觉中心回到手和人体的轮廓上
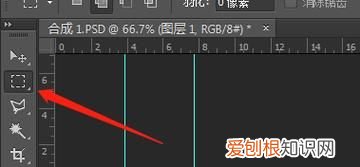
文章插图
以上就是关于ps影调在哪 , ps怎样调出选区快捷键的全部内容 , 以及ps影调在哪的相关内容,希望能够帮到您 。
推荐阅读
- 女人霸气超拽的句子
- 冬青子的功效与作用 冬青子的功效与作用是什么
- 天然气怎么使用步骤
- 建造师证有什么用
- 罪刑法定原则是什么意思,罪刑法定原则主要内容有哪些
- 安全帽的颜色代表什么 安全帽颜色的含义
- 圣帕里克节是什么节
- 聚丙烯酸钠可以吃吗
- 摩天大楼的地基会不断下沉吗


