4、设置完成图层切换颜色,并且在图层下方显示图层样式,点击滑动部分自由滑动,滑到自己想到颜色即可 。
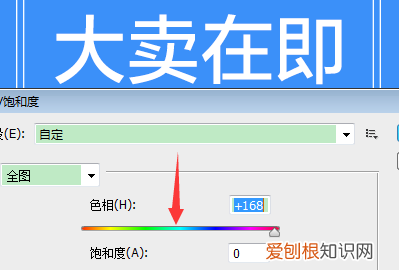
文章插图
5、最后,经过ps色调调整样式,图层颜色调试即为调试成功 。

文章插图
扩展资料:
调整图层可将颜色和色调调整应用于图像,而不会永久更改像素值 。例如,您可以创建“色阶”或“曲线”调整图层,而不是直接在图像上调整“色阶”或“曲线” 。
颜色和色调调整存储在调整图层中并应用于该图层下面的所有图层;您可以通过一次调整来校正多个图层,而不用单独的对每个图层进行调整 。您可以随时扔掉更改并恢复原始图像 。
填充图层使您可以用纯色、渐变或图案填充图层 。与调整图层不同,填充图层不影响它们下面的图层 。调整图层提供了以下优点:
1、编辑不会造成破坏 。您可以尝试不同的设置并随时重新编辑调整图层 。您也可以通过降低该图层的不透明度来减轻调整的效果 。
2、编辑具有选择性 。在调整图层的图像蒙版上绘画可将调整应用于图像的一部分 。稍后,通过重新编辑图层蒙版,您可以控制调整图像的哪些部分 。通过使用不同的灰度色调在蒙版上绘画,您可以改变调整 。
3、能够将调整应用于多个图像 。在图像之间拷贝和粘贴调整图层,以便应用相同的颜色和色调调整 。
4、调整图层具有许多与其它图层相同的特性 。您可以调整它们的不透明度和混合模式,并可以将它们编组以便将调整应用于特定图层 。同样,您也可以启用和禁用它们的可见性,以便应用或预览效果 。
ps怎么单独给一个图层调色阶ps单独给一个图层调色:
工具/原料:Dell游匣G15、win10、ps2020
1、导入素材
打开PS,导入素材,Ctrl+J复制图层 。
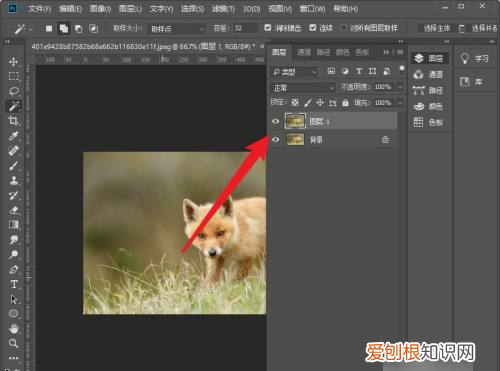
文章插图
2、创建新的填充或调整图层
打开图层面板,点击创建新的填充或调整图层 。

文章插图
3、色彩平衡
从弹出的选项中选择色彩平衡 。

文章插图
4、选择剪切图层
点击剪切图层选项,就可以实现单独给一个图层调色了 。

文章插图
以上就是关于ps如何调整色阶快捷键,ps怎么单独调整图层色阶的全部内容,以及ps怎么单独调整图层色阶的相关内容,希望能够帮到您 。
推荐阅读
- 武侯区美食
- 云南最大的淡水湖是什么湖 云南最大的淡水湖是哪个
- 闻名中外怎么造句子呢,中外闻名怎么造句二年级
- 奶奶裤是什么样子图片
- 日本狆喜欢吃什么
- 京剧变脸的原理是什么
- 吃胎是什么意思,at轮胎是什么意思
- 师傅的师傅的师傅叫什么
- 关于生命勇气的格言 坚强生命的格言


