1 。打开文档B,在文档末尾插入一个分节符 。
2 。全部选中后按[复制]按钮 。
3 。打开文档A,并在19页的末尾也插入一个分节符 。
4 。将光标定位在A文档20页的开始部分,执行“粘贴”操作 。
几点说明
通过以上操作,就将文档B完整地插入到了文档A中,并且文档A和文档B都保持了原来的页面设置信息,而新文档A的页码随内容多少自动重新进行了编排 。
解决该问题的关键是分别在文档A和文档B的适当位置插入了“分节符”,将文档分成几个不同的“节” 。下面就Word中“节”的概念及插入“分节符”时应注意的问题作如下说明:
1 。“节”是文档格式化的最大单位(或指一种排版格式的范围),分节符是一个“节”的结束符号 。
默认方式下,Word将整个文档视为一“节”,故对文档的页面设置是应用于整篇文档的 。若需要在一页之内或多页之间采用不同的版面布局,只需插入“分节符”将文档分成几“节”,然后根据需要设置每“节”的格式即可 。
2 。分节符中存储了“节”的格式设置信息,一定要注意分节符只控制它前面文字的格式 。
3 。插入“分节符”的步骤如下:
(1)单击需要插入分节符的位置 。
(2)单击“插入”菜单中的“分隔符”命令,打开“分隔符”对话框 。
(3)在“分节符类型”中选择需要的分节符类型,分别为:“下一页”:分节符后的文本从新的一页开始;“连续”:新节与其前面一节同处于当前页中;“偶数页”:分节符后面的内容转入下一个偶数页;“奇数页”:分节符后面的内容转入下一个奇数页 。
4 。插入“分节符”后,要使当前“节”的页面设置与其他“节”不同,只要单击“文件”菜单中的“页面设置”命令,在“应用于”下拉列表框中,选择“本节”选项即可 。
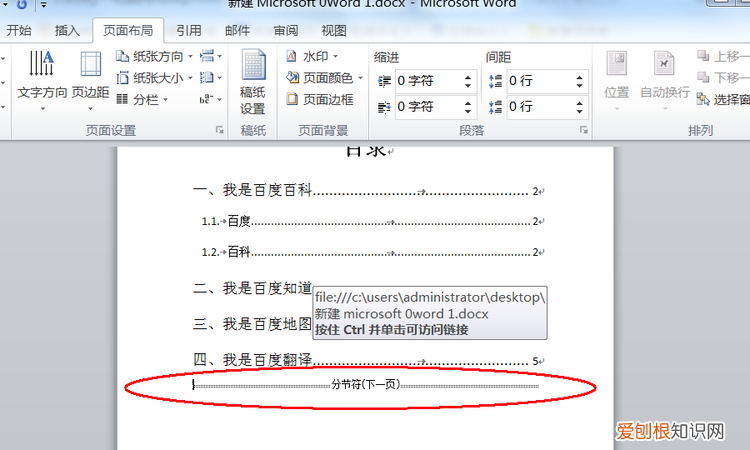
文章插图
【word如何分节,WORD分节符如何不显示】以上就是关于word如何分节,WORD分节符如何不显示的全部内容,以及word如何分节的相关内容,希望能够帮到您 。
推荐阅读
- 如何在A4纸上打印大字
- 2022年春节期间可以去上海吗
- 现在还能交农村医保吗
- 爱情中的南墙代表什么
- 满目萧瑟的意思
- 偷钱13000判多少时间
- 石灰水是什么 石灰水是做什么的
- 风力分为12级还是18级
- vivo nex3支持DC调光吗


