如何把excel多个表格导入到word可以用在word里将excel的表格文件导入的方法来实现复制到word后表格格式不变样的效果 。
方法:
1.打开Word,点击上方“插入”选项 。
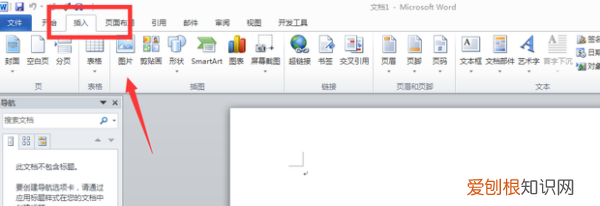
文章插图
2.找到“对象”选项并点击 。

文章插图
3.选择文件创建 。
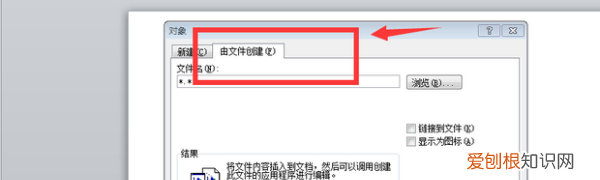
文章插图
4.选择想要的Excel文档,点击确定,将其导入word 。
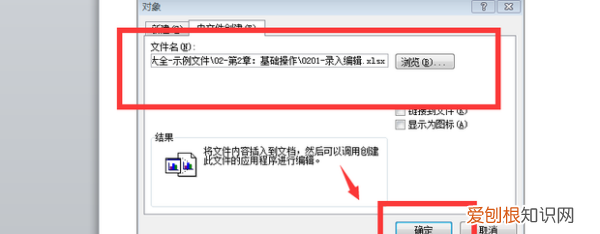
文章插图
5.Excel表格插入成功,可以看出图中excel表格以原本的格式出现在wird中 。
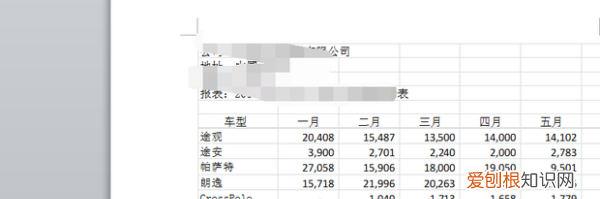
文章插图
如何将excel表格导入word并保持格式不变手机大家在办公中,肯定经常都会使用到word和excel来制作表格,有时候可能需要将excel表格导入word,但是有时候导入到word之后,格式就变了 。那么有没有办法能够保持格式不变呢?下面小编就给大家带来了将excel表格导入word并保持格式不变的操作方法,赶紧来了解下吧 。
WPSOffice2019官方免费个人版
WPSOffice是金山软件股份有限公司出品的一款全面兼容微软Office格式的办公软件 。WPSOffice2019个人免费是办公必备的软件,软件提供强大的文字编辑处理功能,最常用的文字、表格、演示等多种功能都具备,你可以处理了各种各样的文档,体积很小,下载速度很快,安装也很快捷,有需要的用户欢迎下载!
如何将excel表格导入word并保持格式不变
1、首先在excel中打开想要转换为Word的表格 。
2、然后选中表格后,右击点击复制 。
3、然后打开一个空白的Word文档,点击工具栏中的粘贴,在下拉菜单中点击选择性粘贴 。
4、在弹出的对话框中点击粘贴链接,选中MicrosoftExcel工作表对象,点击确定 。
5、点击确定后,可以看到已经成功将excel表格转换成Word中的表格而不变形了 。
总结:
1、首先在excel中打开想要转换为Word的表格 。
2、然后选中表格后,右击点击复制 。
3、然后打开一个空白的Word文档,点击工具栏中的粘贴,在下拉菜单中点击选择性粘贴 。
4、在弹出的对话框中点击粘贴链接,选中MicrosoftExcel工作表对象,点击确定 。
5、点击确定后,可以看到已经成功将excel表格转换成Word中的表格而不变形了 。
以上的全部内容就是给大家提供的如何将excel表格导入word并保持格式不变的具体操作方法介绍啦~希望对大家有帮助 。
以上就是关于excel表格复制到word后如何调整格式的全部内容,以及excel表格复制到word后如何调整格式的相关内容,希望能够帮到您 。
推荐阅读
- 中国红色学校排名? 学校排行榜大全
- 被称为中国第一奇书 周易谁写的作者是
- 淘宝隐藏评价宝贝详情页在哪里 修改宝贝详情页有影响吗
- 休闲服装品牌排名有哪些 国际休闲装品牌大全排行榜
- 家庭卫生间玻璃隔断效果图片 客厅隔断玻璃效果图片大全
- 我想知道世界十大名表及价格_饰品装修 世界名表排行榜大全价格
- 淘宝什么情况下会被降权 淘宝降权是怎么回事
- 十大休闲鞋品牌排行都有什么? 名牌鞋子大全排行榜
- 室内植物的养殖 养在卫生间的植物


