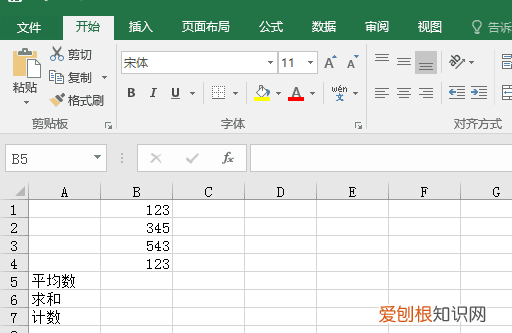
文章插图
2、选中图示中单元格,然后点击公式,之后点击自动求和 。
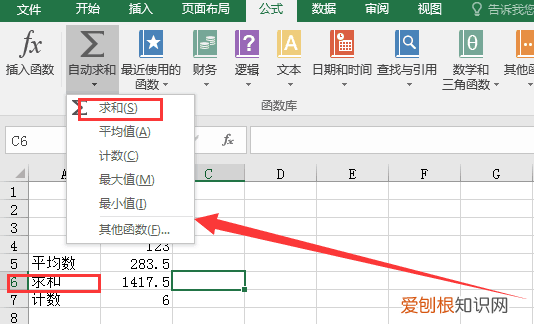
文章插图
3、弹出的界面后,按回车键 。
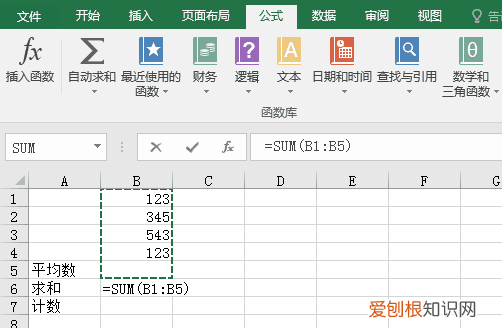
文章插图
4、结果如图所示,这样就算出求和值了 。
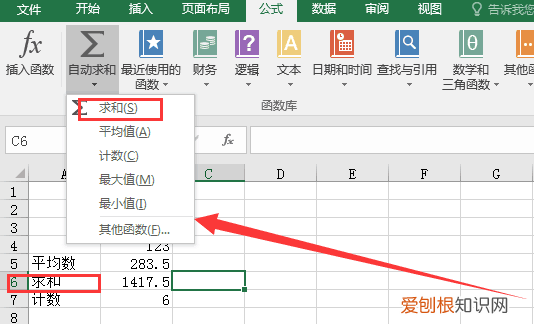
文章插图
5、选中图示中的单元格,之后点击公式,点击自动求和的下拉箭头,弹出的界面,点击平均值 。
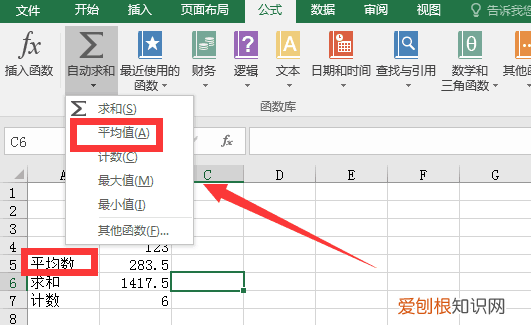
文章插图
6、之后选中图示中的区域,然后按回车键 。
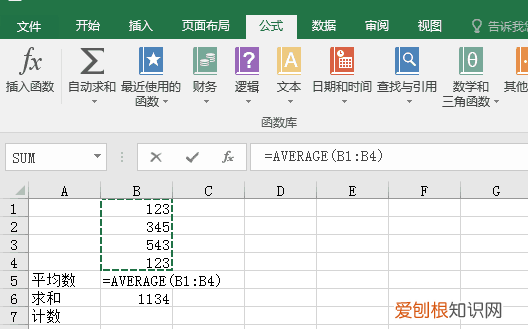
文章插图
7、结果如图所示,这样就算出计数值了 。
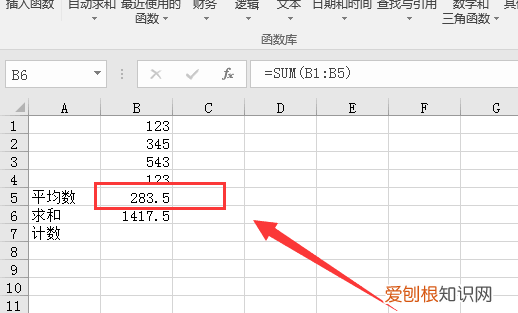
文章插图
8、结果如图所示 。
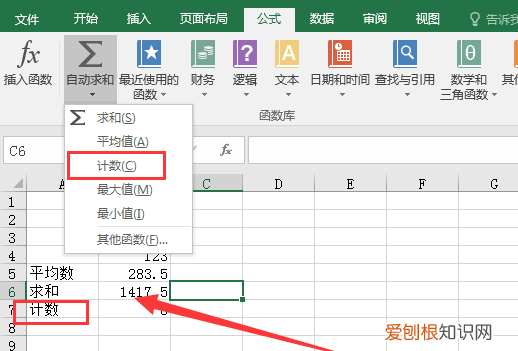
文章插图
9、选中图示中单元格,然后点击公式,之后点击自动求和的下拉箭头,然后的界面,点击计数 。
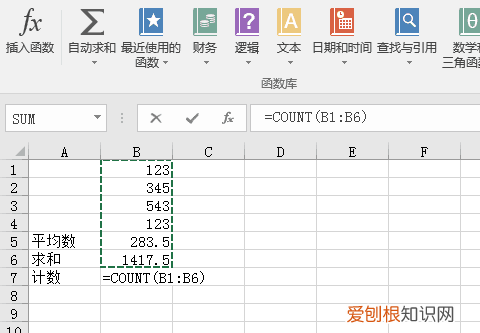
文章插图
10、之后选中图示中的区域,然后按回车键 。
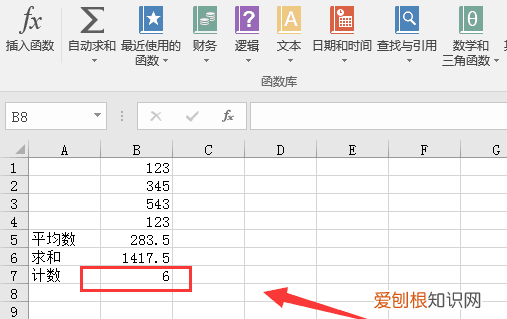
文章插图
扩展资料:
excel相关计算公式:
1、平均数: =AVERAGE(K2:K56) ——对K2 K56这一区域求平均数 。
2、排名: =RANK(K2,K$2:K$56) ——对55名学生的成绩进行排名 。
3、等级: =IF(K2>=85,"优",IF(K2>=74,"良",IF(K2>=60,"及格","不及格"))) 。
4、学期总评: =K2*0.3+M2*0.3+N2*0.4 ——假设K列、M列和N列分别存放着学生的“平时总评”、“期中”、“期末”三项成绩 。
5、最高分: =MAX(K2:K56) ——求K2到K56区域(55名学生)的最高分 。
6、最低分: =MIN(K2:K56) ——求K2到K56区域(55名学生)的最低分 。
7、优秀率: =SUM(K57:K60)/55*100 。
8、及格率: =SUM(K57:K62)/55*100
9、标准差: =STDEV(K2:K56) ——求K2到K56区域(55人)的成绩波动情况(数值越小,说明该班学生间的成绩差异较小,反之,说明该班存在两极分化) 。
12、条件求和: =SUMIF(B2:B56,"男",K2:K56) ——假设B列存放学生的性别,K列存放学生的分数,则此函数返回的结果表示求该班男生的成绩之和 。
以上就是关于excel优秀率怎么算,excel表格优秀率怎么计算出来的全部内容,以及excel优秀率怎么算的相关内容,希望能够帮到您 。


