文章插图
2.在控制面板里面找到个性化选项 , 点击进入 。
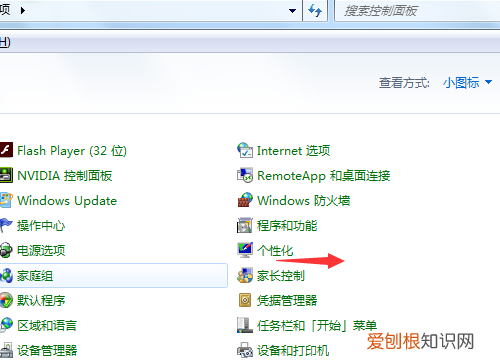
文章插图
3.进入到个性化页面后点击屏幕保护程序 , 如图所示 。
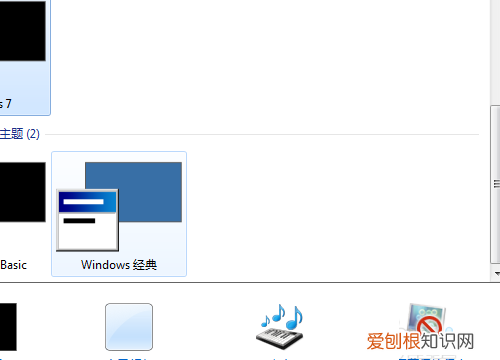
文章插图
4.选择屏幕保护程序的画面模式和等待时间 , 如图所示 。
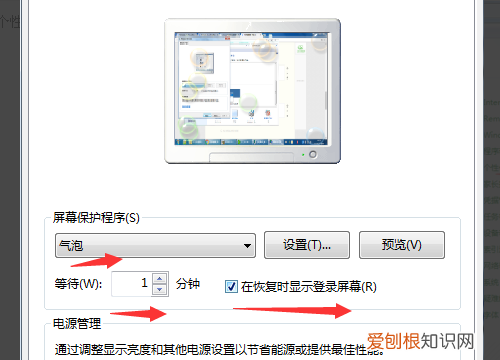
文章插图
5.最后点击确认 , 这样就设置电脑长时间无操作自动锁定了 。
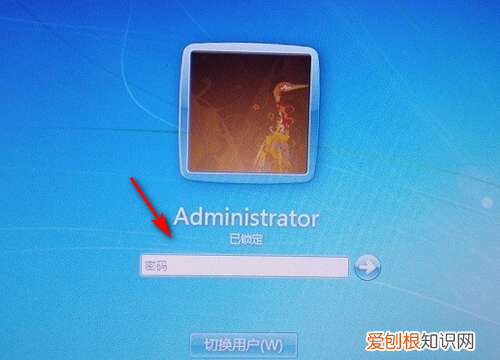
文章插图
电脑屏幕自动锁屏怎么设置密码很多小伙伴想要设置电脑屏幕自动锁屏 , 但是不知道电脑屏幕自动锁屏怎么设置 , 小编到网上搜集了相关资料 , 总算找到了电脑锁屏时间的设置方法 , 具体的设置步骤小编全部放在下文中 , 包括win7、win10、win11、mac等 , 大家有需要的话快来看看吧 。
电脑屏幕自动锁屏怎么设置?
win7系统:
1.首先打开开始菜单 , 点击“控制面板”;
2.然后在控制面板页面 , 查看方式点击“小图标”;
3.接着在小图标页面 , 点击“电源选项”;
4.这时在电源选项页面 , 点击“更改计划设置”;
5.然后关闭显示器 , 选择时间 , 同时设置睡眠状态的时间;
6.最后点击“保存修改”就可以设置电脑的待机时间了 。
win10系统:
1.打开Win10系统设置界面 , 点击“个性化”菜单设置项;
2.在个性化设置页面中 , 点击左侧“锁屏界面”设置项 , 在页面右侧点击“屏幕超时设置”选项;
3.在弹出的电源和睡眠设置页面中 , 对屏幕显示的时间进行设置;
4.点击下拉菜单 , 在下拉菜单中选择时间 , 即可按照在设置的时间段内不操作电脑会自动进入锁屏状态 。
win11系统:
1.首先点击下方的Windows按钮打开开始菜单;
2.然后进入开始菜单中的系统设置;
3.在系统设置中找到“电源”并进入;
4.展开屏幕和睡眠 , 在其中就可以设置屏幕时间了 。
mac系统:
1.打开系统偏好设置 , 点击节能;
2.找到此时间段后关闭显示器 , 把时间设置为5分钟即可 。
以上就是小编为大家带来的电脑屏幕自动锁屏怎么设置的方法了 , 希望能解决大家的问题 。
以上就是关于电脑自动锁屏怎么设置 , 如何设置电脑自动锁屏的全部内容 , 以及电脑自动锁屏怎么设置的相关内容,希望能够帮到您 。
推荐阅读
- 手机腾讯会议怎么签到,腾讯课堂举手功能怎么用
- qq密码丢了怎么找回来,忘记qq密码快速找回 没有电话
- 测控技术与仪器专业学什么,考试科目?
- 通信工程专业学什么,主要学习课程是什么?
- 皮具艺术设计专业学什么,学习适合男生吗?
- 船舶涂装工程技术专业就业前景如何?
- 新能源汽车技术专业毕业后工资待遇?
- 应用俄语专业学什么,学习难吗?
- 应用外语专业学什么,好学吗?


