在ppt中怎么去掉全部的动画效果图一、首先 , 打开PPT程序 , 然后在PPT程序中打开要去掉全部动画效果的PPT文件 , 留在主界面 。
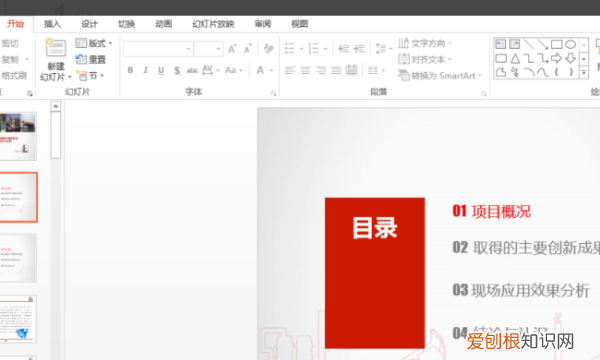
文章插图
二、然后 , 在主界面上将PPT内全部选中 。
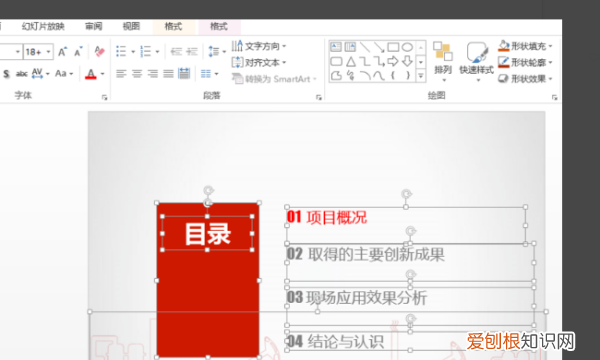
文章插图
三、然后 , 在PPT程序主界面上方的菜单中点击“动画” , 点击打开 。
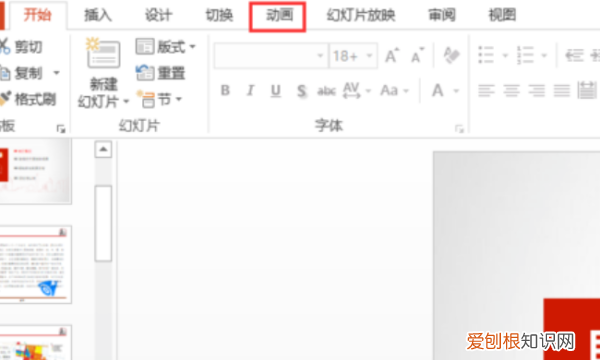
文章插图
四、最后 , 选择“动画”子菜单中的“无” , 即可去掉PPT中的所有动画效果 , 问题解决 。
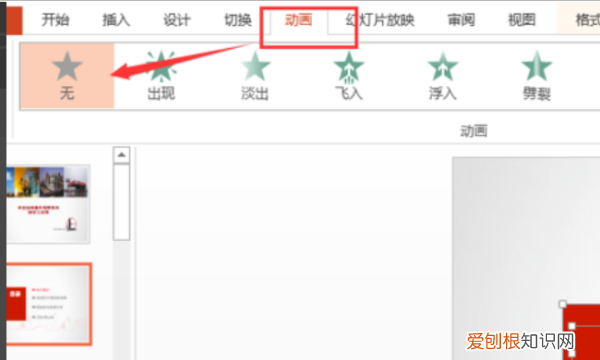
文章插图
ppt怎么取消动画效果自动播放这个很简单 , 可以通过设置幻灯片放映 , 来一键全部取消动画效果 。为避免有些小伙伴还是不清楚该怎样操作 , 接下来我就演示一下具体的操作步骤吧 , 希望能够帮助到你 。
演示的电脑:戴尔G15 5520
演示的系统版本:Photoshop v20.0
详细步骤如下:
1、首先在电脑上打开一个PPT 。
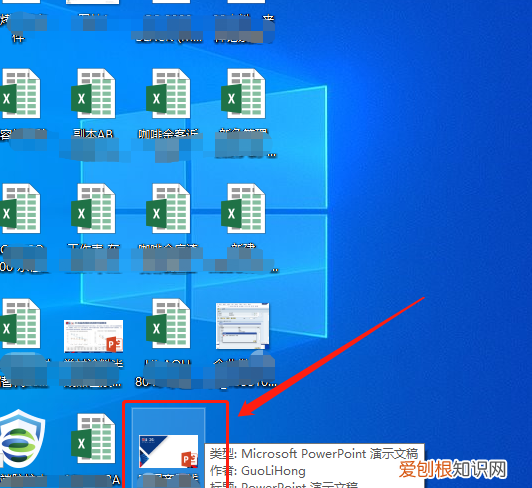
文章插图
2、点击PPT中的“幻灯片放映” , 选择“设置幻灯片放映” 。具体操作如下图所示:
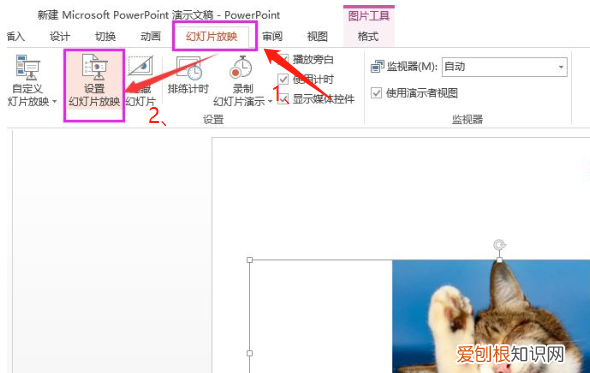
文章插图
3、在跳出的选项框中 , 选择“放映选项”下的“放映时不加动画” 。具体如下图所示:
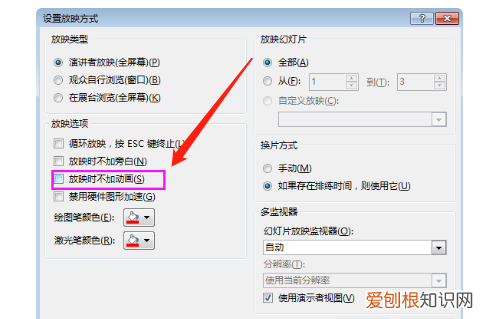
文章插图
4、如此一来 , 当我们在PPT中添加了动画后 , 是不需要随意更改了 。想要动画时就有动画 , 不想要就不出现 。再也不用删删减减的给自己增加任务啦 。
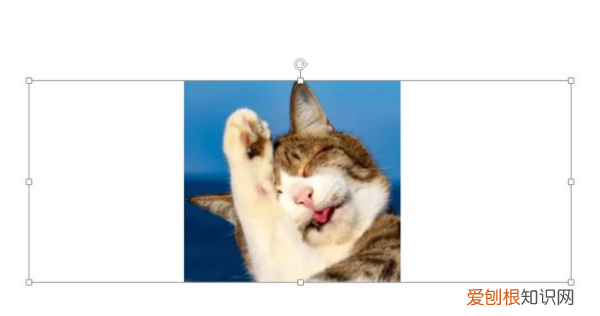
文章插图
PS:有时候看起来很简单的操作 , 但是在不知道的时候 , 就是烧脑呀 。所以基本功要打牢~
以上就是关于PPT动画要怎么全部取消 , PPT如何一次性取消所有动画的全部内容 , 以及PPT动画要怎么全部取消的相关内容,希望能够帮到您 。
推荐阅读
- 新疆7月份热还是8月份热 新疆是7月份热还是8月份热
- 望远镜的物镜相当于什么镜
- 流年行羊刃是什么意思
- 初九拜年语录 拜年语录大全
- 汶川县属于哪个市
- 端午节粽子的由来
- 香水过期了以后还能用吗
- 平时坐的电梯有辐射吗
- 白瓷娃娃做一次能保持多久


