
文章插图
演示机型:Iphone 12&&华为P40&&小米11
系统版本:iOS14.4&&EMUI11&&MIUI12.0.7
APP版本:谷歌浏览器87.0.4280.88
1、首先打开谷歌浏览器,在谷歌浏览器的右上角找到三个小圆点的设置菜单 。
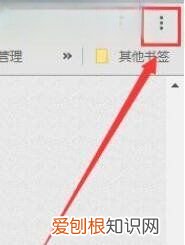
文章插图
2、进入到设置菜单后把鼠标放在更多工具按钮上,然后在选择清理清理缓存数据 。
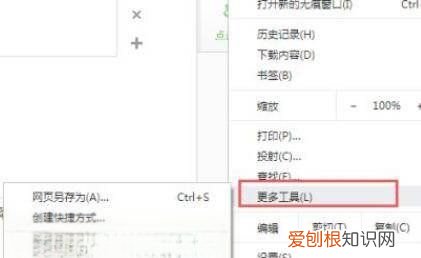
文章插图
3、进入到清除缓存数据界面后可以选择需要清理的时间段、COOKIE、缓存的图片和文件 。
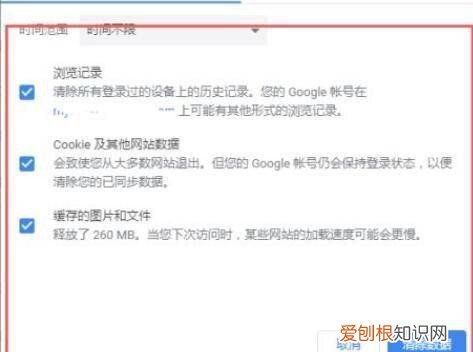
文章插图
4、如果需要清楚托管的应用数据或其他的,则点击旁边的高级选项 。
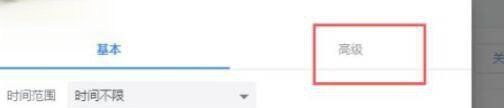
文章插图
5、在高级选项界面里可以选择清除COOKIE、自动填充表单、密码和登录的数据,下载记录和浏览记录等都可以清除 。
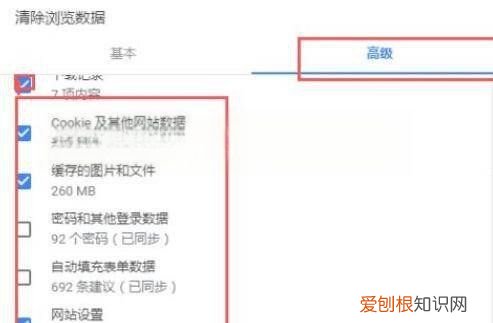
文章插图
以上内容适用于Iphone 12、华为P40、小米11三种机型 。
【谷歌浏览器缓存怎么清除,谷歌浏览器应该怎么样清除缓存】以上就是关于谷歌浏览器缓存怎么清除,谷歌浏览器应该怎么样清除缓存的全部内容,以及谷歌浏览器应该怎么样清除缓存的相关内容,希望能够帮到您 。
推荐阅读
- 4579算24点怎么算,128310算24点怎么算
- 公司管理制度完整版「公司规章制度模板全套免费」
- PS该怎么去皱纹,ps怎么去皱纹磨皮
- 安居客有经纪人平台吗 安居客经纪人
- 计算两个日期之间相差月数 excel怎么计算几个月
- word表格怎么进行计算,word表格怎么添加公式
- 搬运费怎么算,二次搬运费如何计算。
- 开平方怎么算「最简单的手算开平方图解」
- excel如何计算rsd,RSD一般多少合格


