
文章插图
7、在除文字之外的范围,使用鼠标单击签名背景,即可使得文字背景变成透明色

文章插图
8、再通过“校正”选项,调整签名的亮度及对比度,使得更贴合于文档 。
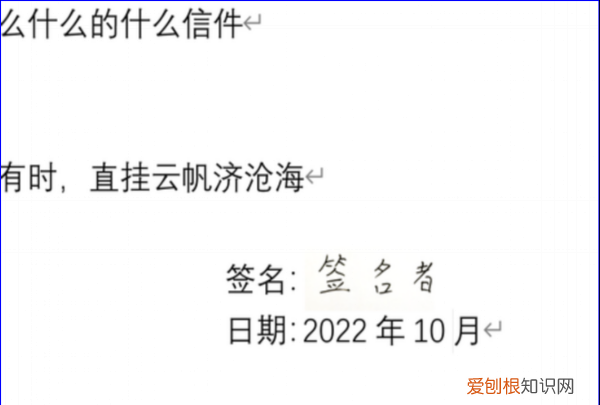
文章插图
word手写签名怎么弄word手写签名制作方法如下:
工具:联想笔记本电脑e460、Windows10系统、word2019 。
1、准备一份纸质签名,拿一张白纸,并签上名字 。
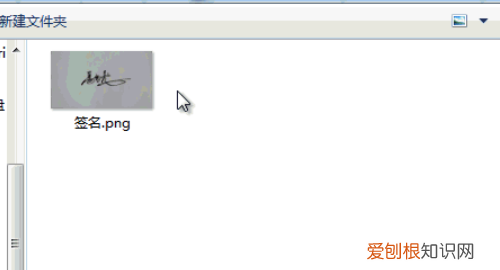
文章插图
2、将签好名的纸张,拍照或扫描到电脑,插入到Word文档中 。
3、选中签名照片,然后进入格式-调整-颜色,在重新着色中选择黑白:50%着色效果 。
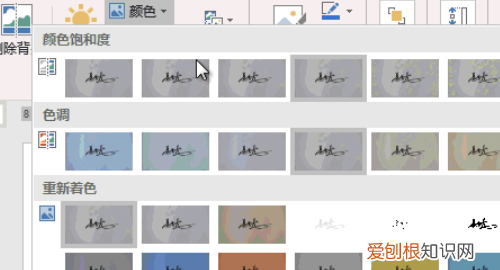
文章插图
4、将其复制一份,右键-粘贴选项-图片,最后,将第一张图片删除掉,保留后面一张 。

文章插图
5、选中签名照片,进入格式-调整-颜色-设置透明色,此时,我们的光标就变成了一支笔,我们将笔移动到图片上白色位置,单击一下,就可以将白色背景删除掉 。接着再单击图片边上的小方块按钮布局选项,将图片设为浮于文字上方 。此时我们的电子版手写签名就已经制作完成 。

文章插图
以上就是关于Word如何手写签名,怎么在word里面手写签名的全部内容,以及Word如何手写签名的相关内容,希望能够帮到您 。
推荐阅读
- 鲤鱼品种
- 牙膏能擦掉车漆上面的划痕吗
- 芽菜和梅干菜的区别
- 蓝牙耳机怎么使用
- 文盛的寓意
- 六月雪盆景怎么养
- 雅诗兰黛线雕精华素的功效与作用
- 猫吃鸡肝中毒怎么解毒 猫吃鸡肝中毒了怎么处理 猫吃鸡肝中毒症状
- 梦到家里线路着火又扑灭了 梦见家里电路着火又被扑灭


