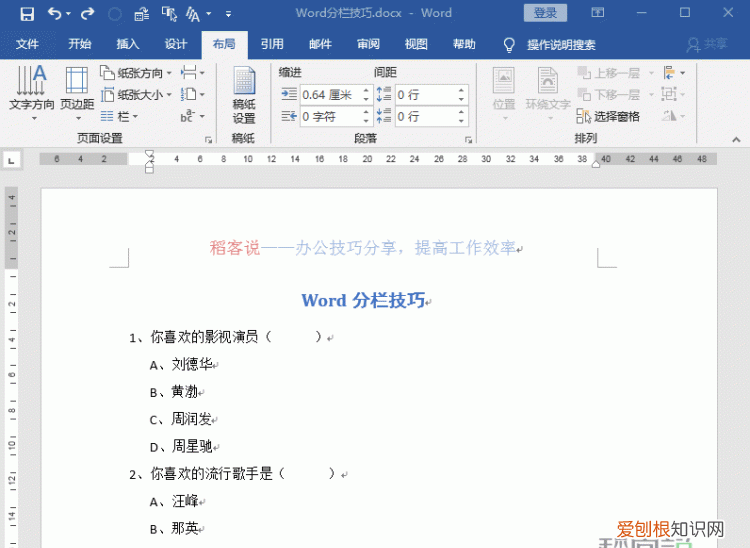
文章插图
快速对齐选择题选项
大家看到,现在选择题选项是纵向排列,如需要横向排列,则可以使用“文本转换表格”法来实现 。因为与分栏没有关联,这里我们就不再演示了 。
4、长表格分栏打印
如果有一个长几百行,但宽只有两三列的长表格,直接打印输出的话会非常浪费纸张且又不美观,应该如何设置即省纸又美观呢?
操作方法:
选择表格,点击“布局”选项卡——页面设置——栏,选择“三栏” 。选择表头,点击“(表格)布局”选项卡——数据——重复标题行即可 。
这样设置好后打印出来就不会浪费纸啦 。
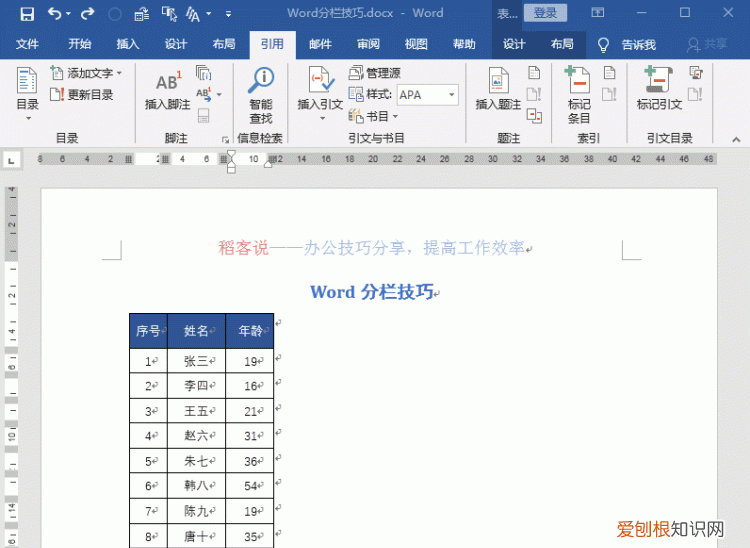
文章插图
多表格分栏打印
5、为分栏添加页码
在很多时候对文档分栏后,需要为每栏都添加页码,应该如何设置呢?
针对此问题,前面我们专门写过一篇这样的文章(插入文章链接时提示:功能维护中,烦请各位小伙伴复制下方链接打开) 。
***/i6678818792035844620/(复制链接地址打开,或搜索“Word技巧,利用域代码为文档分栏添加页码,页码原来还能这样插入”)
【word分栏排版详细步骤,word怎么将a3的分栏排版改成a4】好了,今天有关Word分栏技巧的内容就分享到这里,您学会了吗?如果您有更好的技巧,欢迎留言评论和我们分享,喜欢“稻客说”请为我们点赞,关注我们,掌握更多办公技巧 。
推荐阅读
- 地暖施工规范要求 地暖安装规范有哪些?
- 报考护士证需要什么学历「什么学历可以考护士证」
- 让空气湿润的方法 除了用加湿气之外,你们怎么使空气湿润
- a类股b类股是什么意思 优先股 A系列 B系列 是什么意思?
- 成人高考要求学历吗,成人高考含金量大吗
- 和田玉怎样抛光 和田玉怎样抛光?
- 定金和订金的法律关系 如何从法律的层面上来看定金与订金的区别?
- 如何考取第二学位「如何考第二学位」
- 2020年消防日的主题是什么 2020年消防宣传日主题是什么


