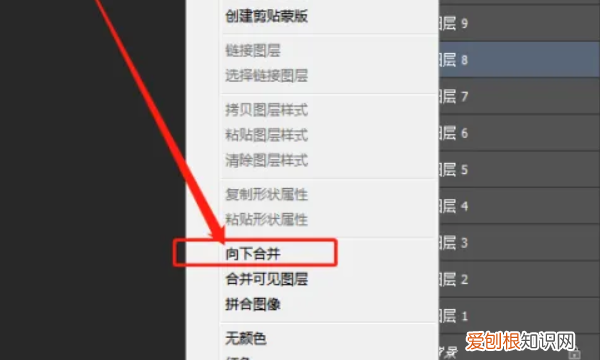
文章插图
2、点击向下合并点击“向下合并”选项后 , 如下图 , 图层8和图层7合并成一个图层7 。
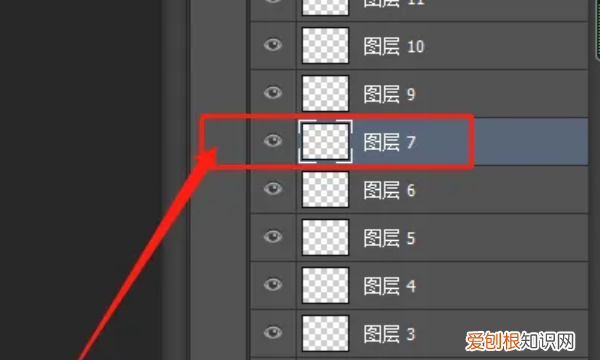
文章插图
3、合并可见图层在图层上面右击 , 点击“合并可见图层” 。
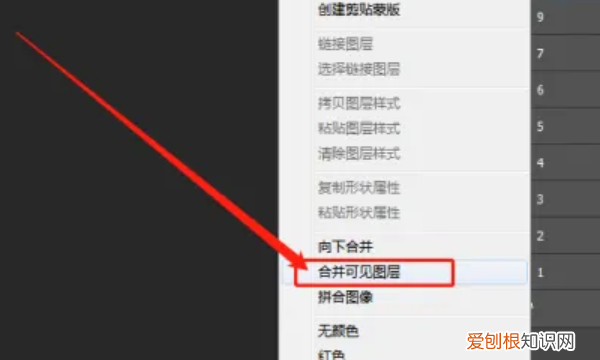
文章插图
4、合并选中的图层我们按住键盘上的ctrl键 , 如下图 , 选中要合并的图层后 , 按ctrl+e或是在选中处右键鼠标 , 点击“合并图层”就会合并选中的图层 。
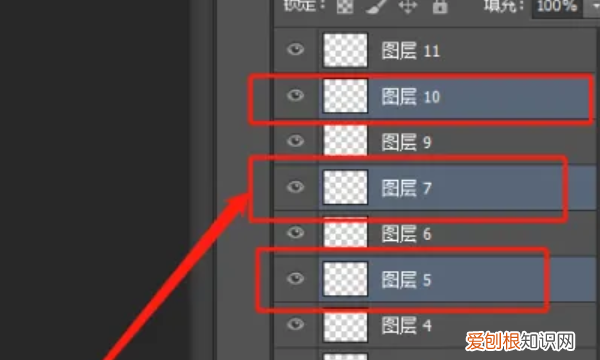
文章插图
5、合并完成后如下图 , 图层10、图层7、图层5合并成了一个图层10 。
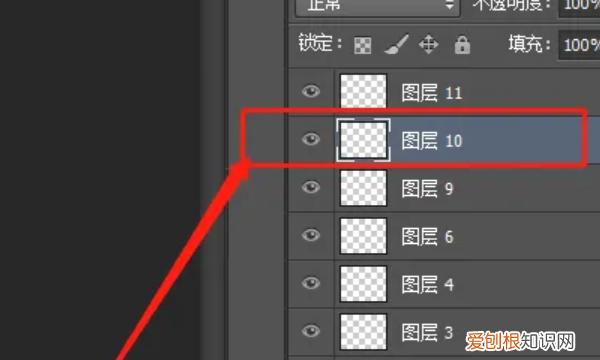
文章插图
【ps图层如何合并,PS该怎么样合并图层】以上就是关于ps图层如何合并 , PS该怎么样合并图层的全部内容 , 以及PS该怎么样合并图层的相关内容,希望能够帮到您 。
推荐阅读
- 华为麦芒9价格是多少
- 怎么快速查看自己电脑的显卡信息 如何看电脑显卡
- 大连外国语学院,大连外国语大学是几本
- 自我鉴定书「从哪些方面写大学生的自我鉴定书」
- 请解答一下 有名的五金批发市场品牌排行,五金批发市场评价… 批发市场大全排行榜
- 助人为乐事迹材料,助人为乐小故事50字
- 11月中国汽车销量排行? 汽车11月销量排行榜大全
- 2021年前二百名百家姓? 2021年名字大全姓江排行榜
- 教师培训内容,新教师培训内容有哪些


