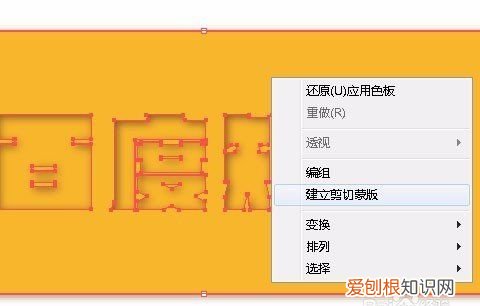
文章插图
此分享来自百度经验:AI如何做内阴影
ai阴影和虚化效果怎么做的AI阴影和虚化效果如下:
阴影效果:
1、打开AI,ctrl+n新建文件,输入文字.

文章插图
2、选择上方菜单栏中的“效果”—“风格化”—“投影” 。
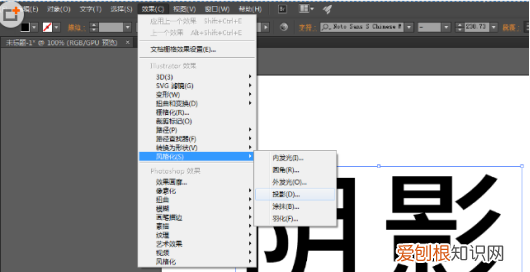
文章插图
3、这时会弹出投影的设置框,先在下面的预览前面打对勾,看一下现在的效果是不是你想要的 。
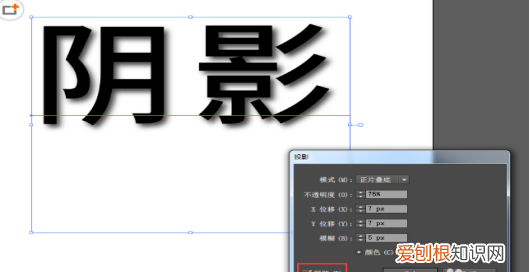
文章插图
4、接着可以对其中的数值进行修改,直到做出你满意的样式 。

文章插图
5、选择颜色,可以更改一个投影色 。
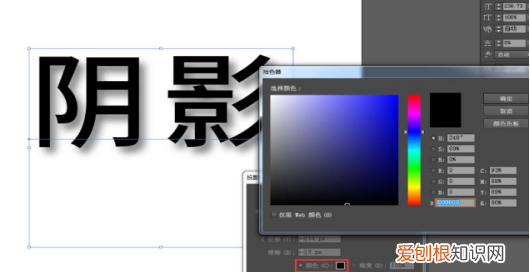
文章插图
6、完成之后,点击确定即可 。

文章插图
虚化效果:
1、选中图片,点击“效果”——“模糊”按钮,可以看到模糊命令按钮又包括三个选项:径向模糊、特殊模糊、高斯模糊 。
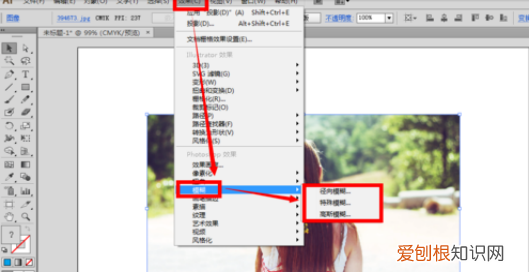
文章插图
2、比如我们选择了“径向模糊”,接着画布上就会出现一个“径向模糊”的设置面板 。
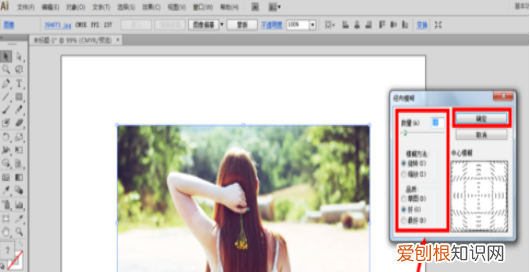
文章插图
3、调整好模糊的数量、方法等等设置,点击确定按钮,大概可以得到画布上这样的模糊照片 。
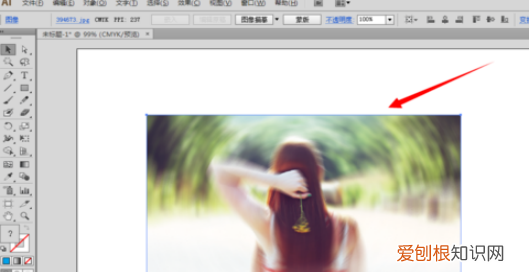
文章插图
4、假设我们前面选择设置的是最后一个的”高斯模糊“,这种在很多情况下都可能会使用到的 。
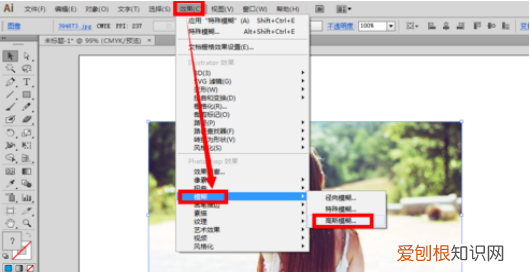
文章插图
5、在”高斯模糊“的设置面板上,适当地调整一下半径大小,点击确定按钮 。
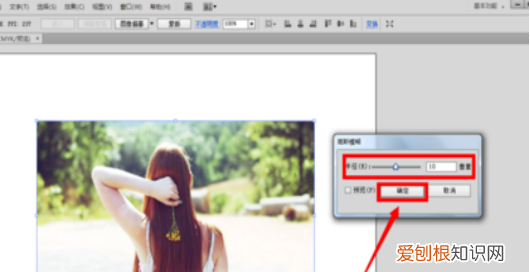
文章插图
6、从画布上最后得到的照片中可以看到,高斯模糊是一种图片整体上模糊的效果 。
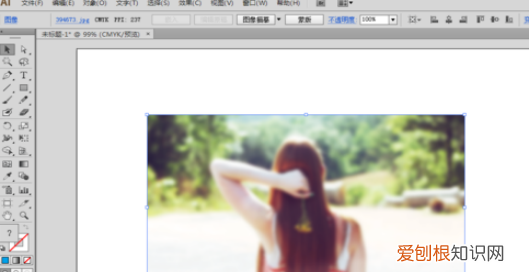
文章插图
ai该怎么才可以制作阴影效果呢本视频演示机型:戴尔-成就5890,适用系统:windows10家庭版,软件版本:Illustrator2021;
打开要制作阴影效果的ai文件,选择要添加阴影的图形,在上方的菜单栏中找到【效果】,然后选择ai效果中的【风格化】-【投影】,进入【投影】设置界面,将模式设置为【正片叠底】,继续设置不透明度、X位移、Y位移和模糊的程度,勾选下方的【颜色】,可以一边设置一边预览效果,都设置好了之后,点击下方的【确定】,即可做出阴影效果;
或者鼠标右击要制作阴影的图形,选择【变换】-【移动】,设置好参数后点击下方的【复制】,然后选择下层的图形,在属性面板中将其填充为黑色,在上方菜单栏中找到【效果】,选择PS效果中的【模糊】-【高斯模糊】,设置好模糊半径后【确定】,然后鼠标左键按住阴影的上边往下拖动,改变其高度,鼠标右键单击选择【变换】-【倾斜】,设置好水平倾斜角度后【确定】,最后调整阴影的位置即可;
本期视频就到这里,感谢观看 。
以上就是关于ai怎么做图形阴影,ai阴影效果需要咋的才能做的全部内容,以及ai阴影效果需要咋的才能做的相关内容,希望能够帮到您 。
推荐阅读
- 手指葡萄叫什么名字
- 雨水的作用
- 丝瓜上经常爬蚂蚁应该怎么处理,种了几棵丝瓜爬满了蚂蚁怎么办
- 汽车安全锤使用方法,安全锤敲击玻璃的哪个部位
- 轻叩心扉第二季哪里可以看,轻叩心扉男女主现实中是情侣
- 关于水手的句子,你好乔安打包螃蟹是哪一集
- 怎样使用ai软件做阴影效果,ai阴影效果需要如何才可以做
- 山河令作者
- 穿越火线uzi刀僵尸 穿越火线uzi和明凯


