
文章插图
3、如果不是,接着可以对其中的数值进行修改,直到预览图为需求的样式 。

文章插图
4、然后选择颜色,可以更改为需要的投影色 。
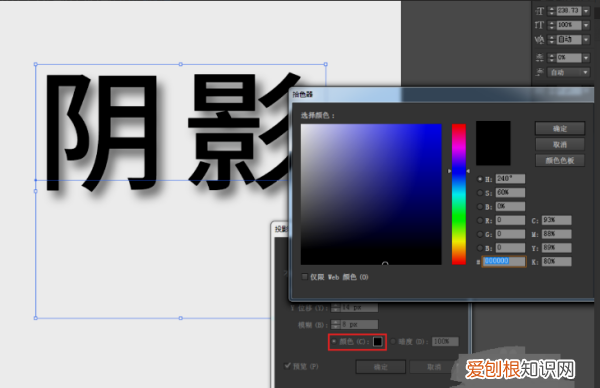
文章插图
5、完成之后,点击确定即可 。这样就能在AI中制作阴影,该方法不仅适用于文字,还可以是各种图形 。
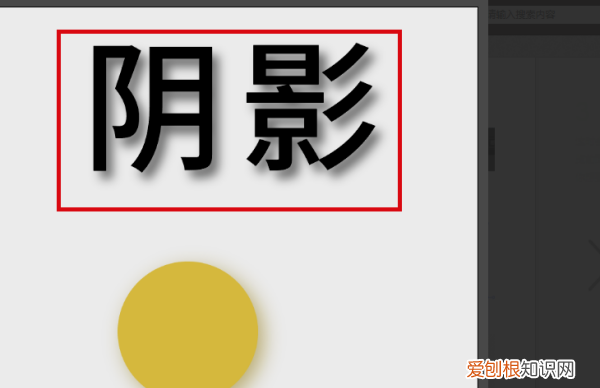
文章插图
Pr里怎么加文字需要用到的工具:ADOBEILLUSTRATORCS6 。
1、在画布上打出文字,比如,ZOO,字体选择黑体的 。选中文字,然后,按下快捷键,CTRL+C,复制,再按下快捷键,CTRL+F,粘贴在前面,现在,已有两个Z00,重合在一起 。
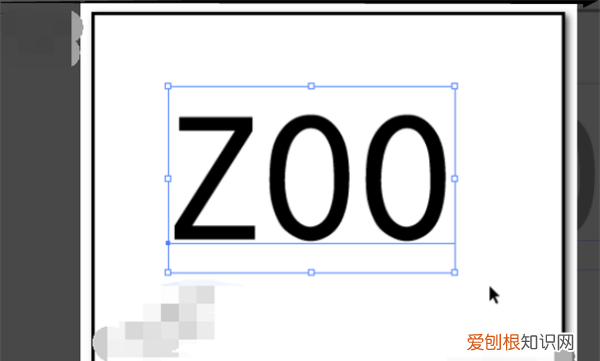
文章插图
2、现在文字选中的是上面这一层的Z00;把上面一这层填充为与底层不一样的颜色,比如,暗红色 。在填充这里双击,调出拾色器;选暗红色,点确定 。
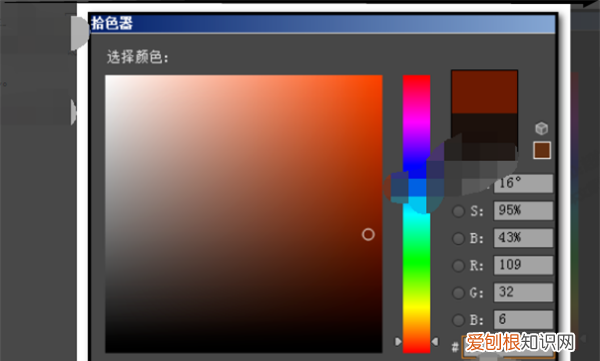
文章插图
3、点确定后,上层的Z00即填充为暗红色;保持上层Z00选择状态,按方向键,向上的方向键,一下;再按向左的方向键,一下 。
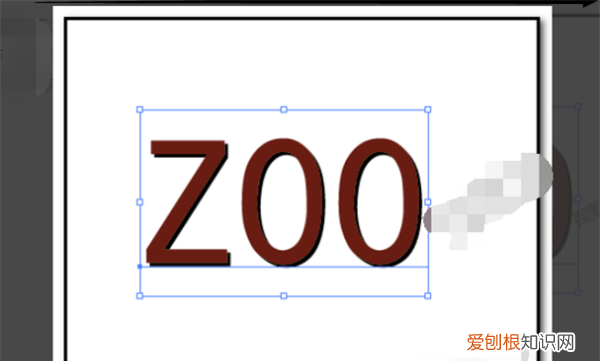
文章插图
4、下层的Z00露出来了 。鼠标放在Z00上,右击,弹出菜单,点选择;再点下方的下一个对角 。
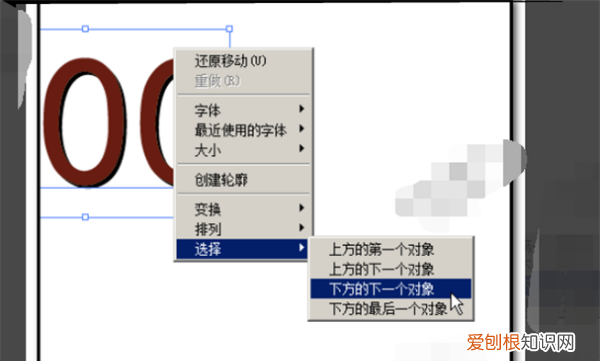
文章插图
5、这样,就选择了下层的Z00了 。然后,在菜单栏这里点效果;弹出菜单再点模糊,高斯模糊 。
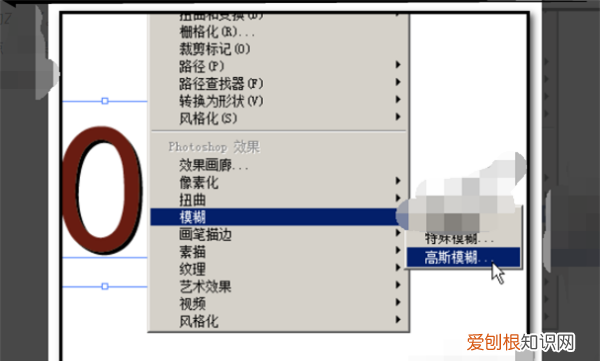
文章插图
6、再在半径这里设置参数,参数越大,越模糊;在这里设置6点确定 。
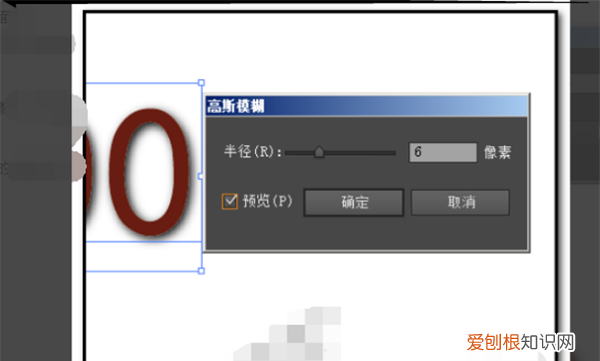
文章插图
7、这样就做好了文字的阴影,如下图 。
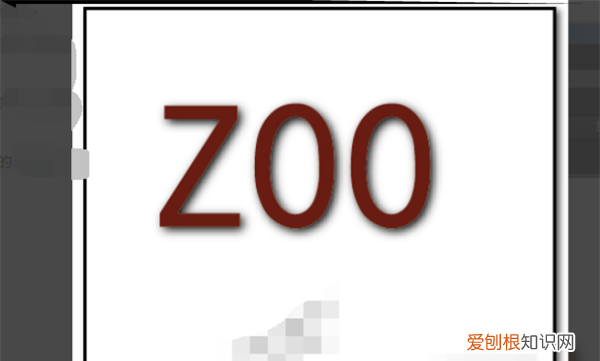
文章插图
以上就是关于怎样使用ai软件做阴影效果,ai阴影效果需要如何才可以做的全部内容,以及ai阴影效果需要如何才可以做的相关内容,希望能够帮到您 。
推荐阅读
- 关于水手的句子,你好乔安打包螃蟹是哪一集
- 山河令作者
- 穿越火线uzi刀僵尸 穿越火线uzi和明凯
- 新收的大蒜怎么晾晒,新鲜大蒜怎么晒干保存
- 17×4等于几
- 月子中心如何挑选 月子中心如何
- 浅色外套里面搭什么颜色衣服好看
- zto是什么快递公司,fd开头的是什么快递
- 几月份种黄瓜,黄瓜在什么时候种植是最合适的?


