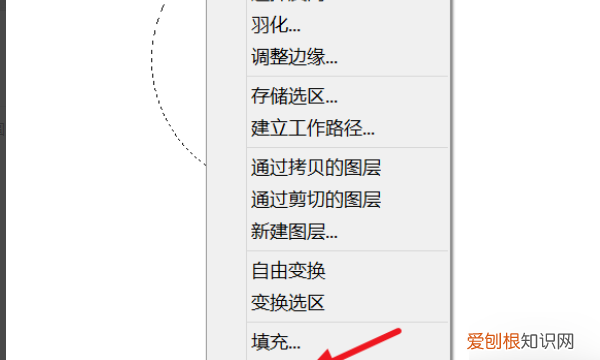
文章插图
4、描边后 , 再次右击 , 选择【建立工作路径】 。
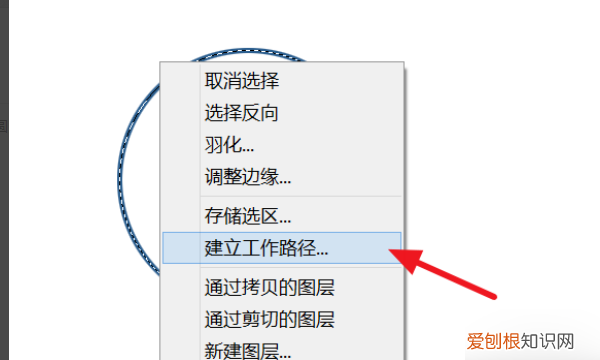
文章插图
5、在弹出的界面里选择容差填0.5 。
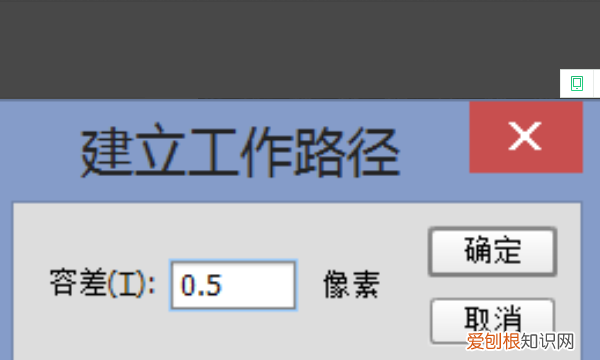
文章插图
6、着选择文字工具 , 在圆圈上点击 , 即可输入文字 。
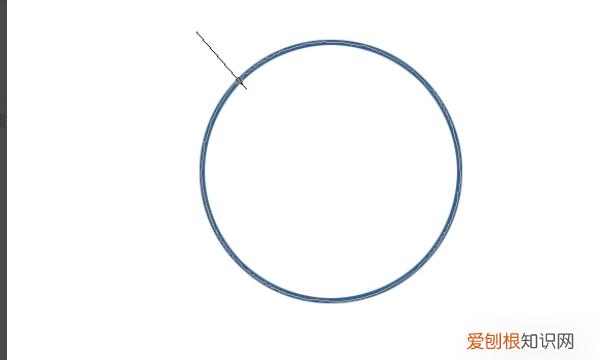
文章插图
7、如果想要文字在圆圈内 , 按Ctrl+T自由变换 , 等比例缩小一点即可
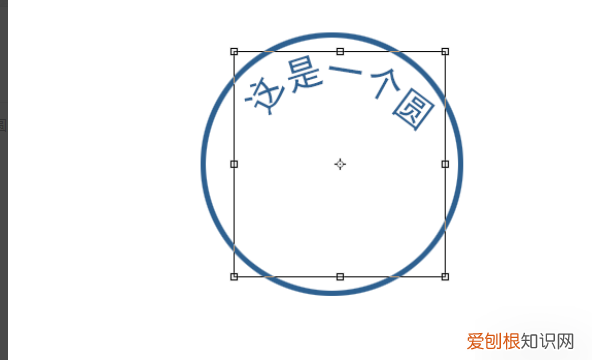
文章插图
ps怎么在圆圈里面打字1、在工具栏调出圆形工具
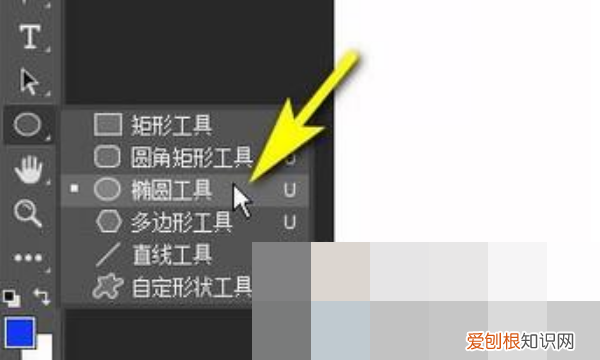
文章插图
2、再来到椭圆工具属性栏这里 , 设置工具模式为路径 。
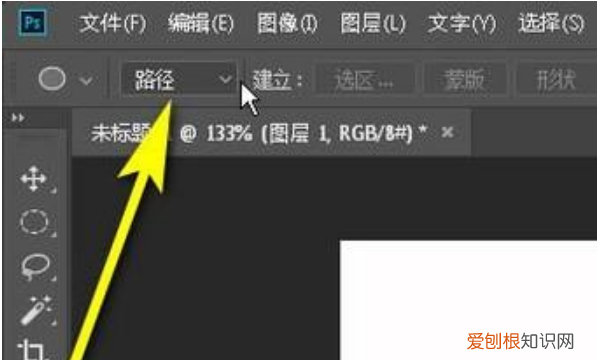
文章插图
3、然后 , 在画布上画出一个圆形路径 。

文章插图
4、再按T键 , 调出文字工具 , 鼠标放在路径上 , 点击一下 , 输入文字 。
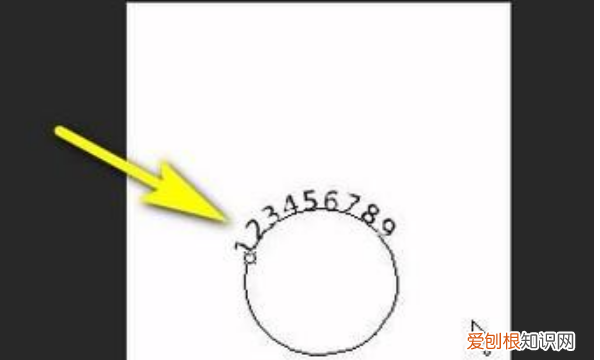
文章插图
5、这时可以看到文字沿着圆形路径外部走 。接下来 , 我们要把文字“赶”到圆形路径内 。按A键 , 调出路径选择工具 , 鼠标放在如下图所示的位置上 。
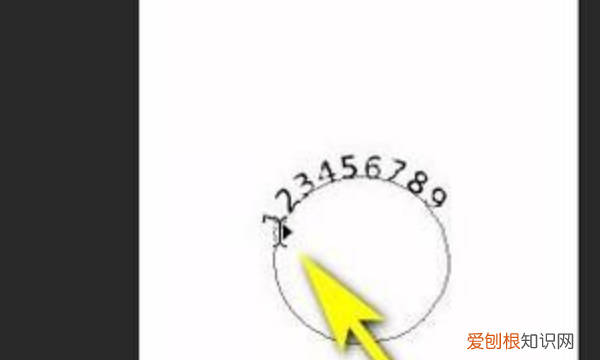
文章插图
6、点住鼠标向右边移;不要松开鼠标 。沿着圆形路径走 , 把文字“赶”到开始位置 。这时 , 文字会自动跑到圆形内部

文章插图
7、接着 , 按B键 , 调出画笔工具 , 在属性栏中设置笔刷为硬边圆 , 大小为3像素
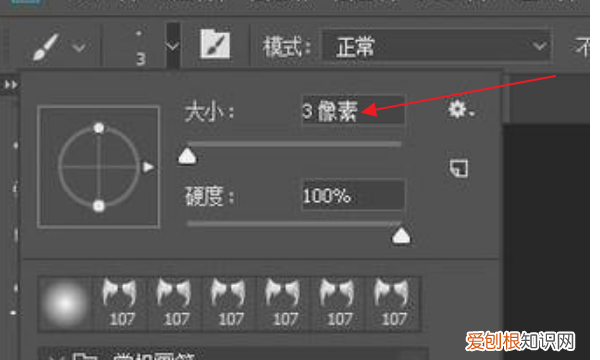
文章插图
8、设置前景色为蓝色 。再按下回车键 , 给路径描边 。
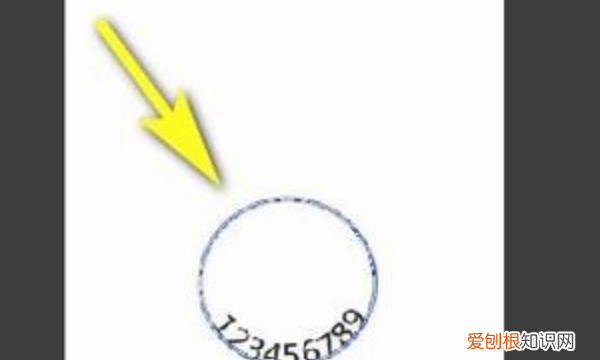
文章插图
9、接着 , 鼠标来到图层面板这里 , 点开路径面板 , 把路径删除 。操作完毕 。

文章插图
【怎么用ps写出环形字,PS需要怎么样才能打圈内环形文字】以上就是关于怎么用ps写出环形字 , PS需要怎么样才能打圈内环形文字的全部内容 , 以及PS需要怎么样才能打圈内环形文字的相关内容,希望能够帮到您 。
推荐阅读
- 醋的保质期一般是多长时间,醋的保质期五年好还是二年好
- 被拉黑名单发信息能收到吗
- 作文开头的五种方法,作文常见的几种开头方法例文
- 红木筷子初次使用保养
- 蛋挞皮烤汤圆的做法,空气炸锅炸蛋挞皮汤圆多少度几分钟
- 滇滩属于哪里,云南国门口岸对面是缅甸哪里
- CAD怎么复制图层,需要咋地才可以把导入cad
- 360×3等于几
- 曙的意思,曙光的意思


