软件:Word2010 。
1、打开电脑需要截屏的页面,此时找到电脑截屏上的PRINT按钮按压 。
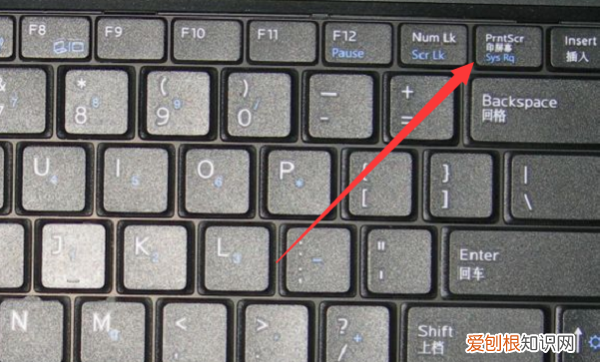
文章插图
2、在按压该键盘以后双击打开需要调用的软件进入 。
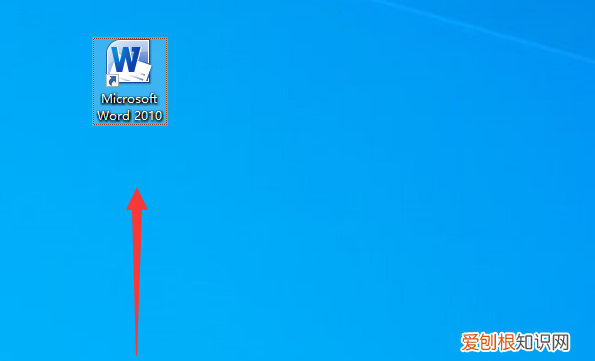
文章插图
3、打开需要的软件以后使用粘贴功能 。
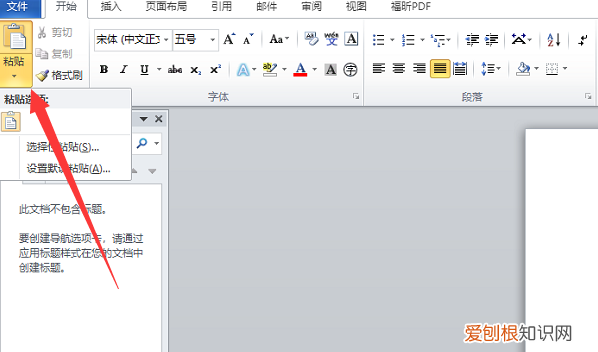
文章插图
4、此时即可看到已经使用键盘将对应的图片予以截屏了 。
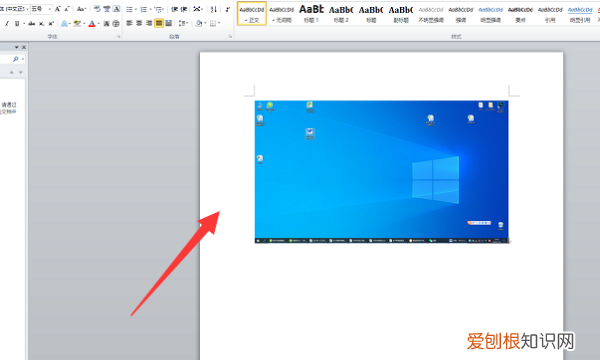
文章插图
电脑怎么用键盘截图一、快捷键截图
1. Win + shift + S:可以选择截图区域的大小,Ctrl+V粘贴在word、微信等应用里 。能否直接编辑修改需视系统版本而定,1809版本可在截图后进行编辑修改(该快捷键其实是调用了OneNote里的截图功能)
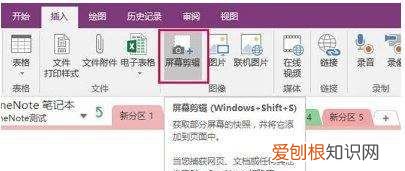
文章插图

文章插图
3.Win键 + Prt sc:对整个页面截图,无法直接编辑修改,自动保存在此电脑—图片—屏幕截图里 。
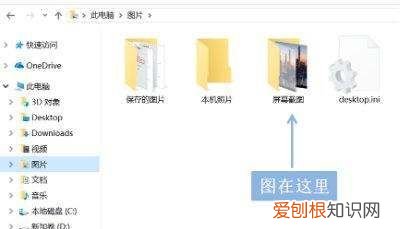
文章插图
如我在桌面打开了文件资源管理器,按下Alt+ Prt即可对资源管理器界面窗口进行截图 。

文章插图
二、Win10自带截图软件
1.Windows Ink
a.打开要截取的页面,同时按下Win+W键,在弹出的Windows Ink工作区中点击屏幕草图 。
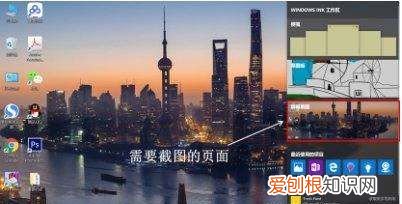
文章插图
b. 此时整个页面就被截取下来,同时进入了编辑状态,可进行涂鸦,画面剪切 。图片编辑好后,可选择将图片另存为,或直接复制,粘贴使用 。
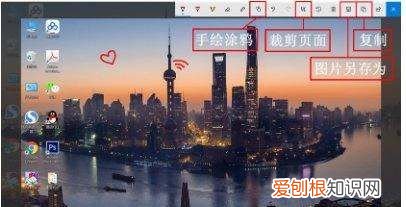
文章插图
2.Microsoft Edge浏览器
a.打开Miscrosoft Edge浏览器,点击页面右上角的添加笔记,在弹出的菜单栏中选择剪辑 。
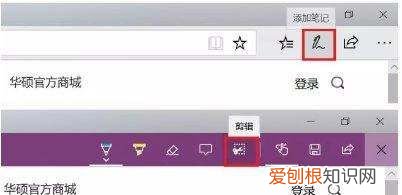
文章插图
b.框选需要截图的页面,向下拖动鼠标,就可以截取网页中长度较长的内容,截图完成后,点击保存,退出笔记视窗 。
c.点击页面左上角的中心-阅读列表,即可看到之前的截图,单击打开 。
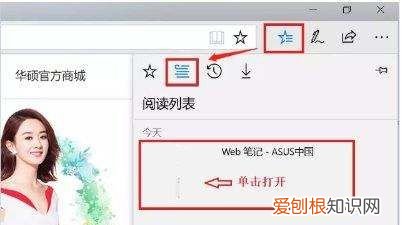
文章插图
d.在打开的图片上右击鼠标,即可选择将图片另存为或直接复制进行发送 。
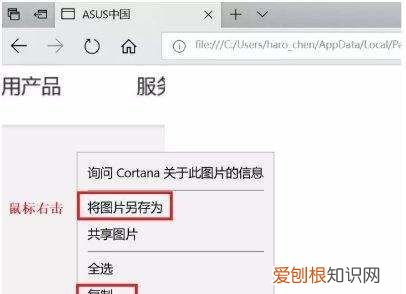
文章插图
3.截图工具
a.桌面右下角搜索框输入“截图工具”,鼠标点击打开(可将其固定到任务栏,方便使用)
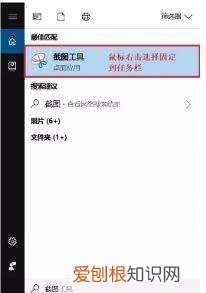
文章插图
b.可以设定截图模式,延迟截图的时间,点击新建即可进行截图 。
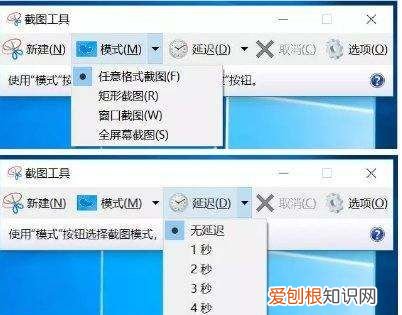
文章插图
c.花样截图完成后,还可进一步标注,保存或直接复制发送 。
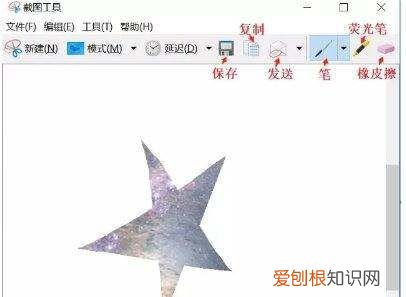
文章插图
以上就是关于电脑按哪个键截图,在电脑键盘上可以怎么样截屏的全部内容,以及在电脑键盘上可以怎么样截屏的相关内容,希望能够帮到您 。
推荐阅读
- 脆柿子怎么看熟不熟,柿子馍做好怎么看起来不熟呢
- 柠檬凤爪要放冰箱吗,6月做泡椒凤爪要放冰箱
- 冰箱外壳发烫正常
- 谭sir在哪直播英雄联盟
- 干货无线网络设备知识整理
- ps应该咋的才可以绘画三角形
- 该咋登uc浏览器,《uc浏览器》正确使用方法是什么
- 叶黄素鸡蛋与普通鸡蛋的区别
- 在王者荣耀要咋建立亲密关系,2020王者荣耀怎么建立亲密关系


