1、打开素材照片
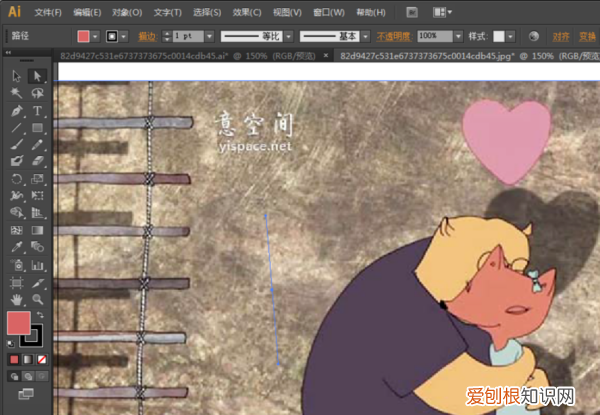
文章插图
2、利用钢笔工具 关闭填充和路径 , 勾选出需要部分
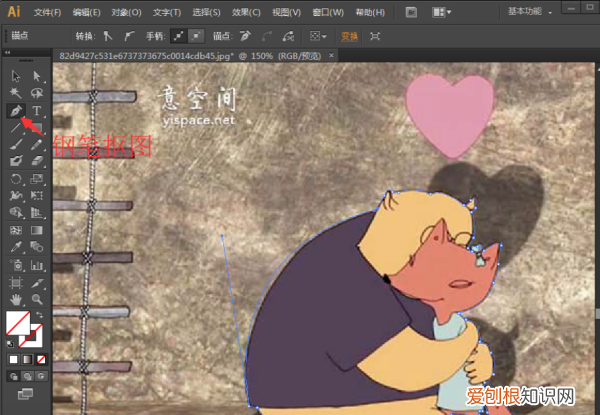
文章插图
3、选中图层 "背景图和路径"ctrl+7创建剪切蒙版 , 即可做出抠图效果
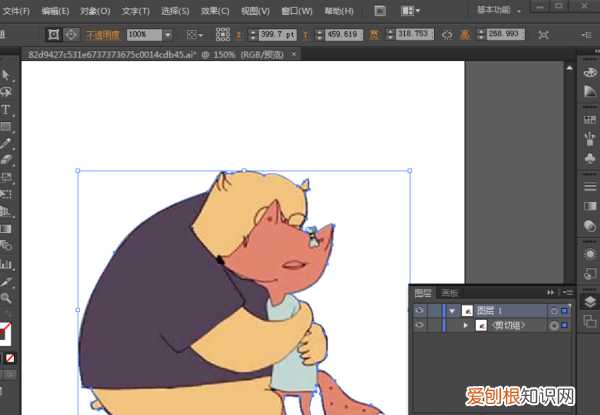
文章插图
4、选择钢笔工具 关闭描边 填充任意颜色 勾出所需造型 。
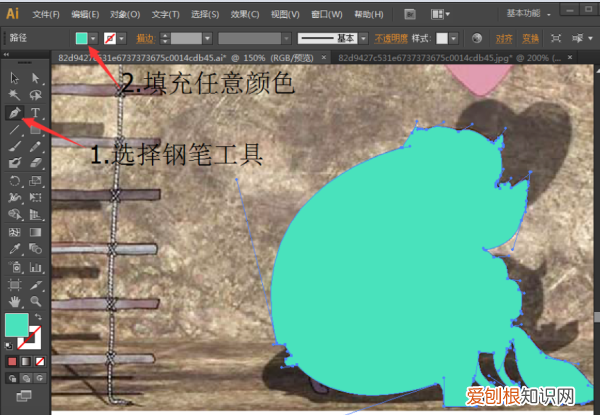
文章插图
5、在属性栏调整 “不透明度”给 0%
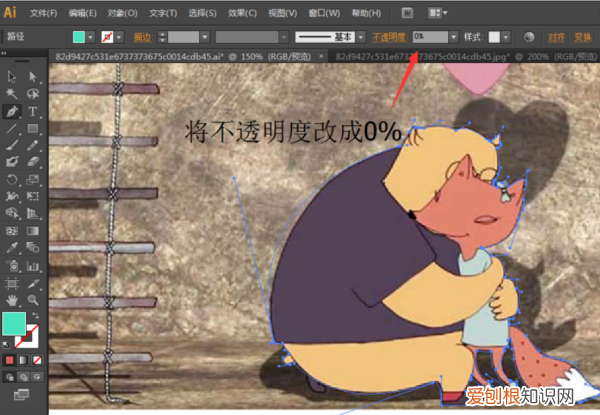
文章插图
6、选中"背景图和路径" 点击菜单栏 “对象——拼合透明度” 设置矢量 100
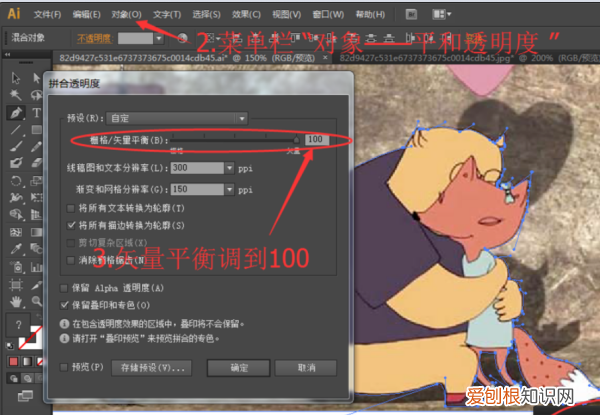
文章插图
7、选择图层 选中"背景图和路径"鼠标右键——取消编辑此时所需图形已经和图层脱离了用黑箭头 选中图形 移动即可 抠图效果完成
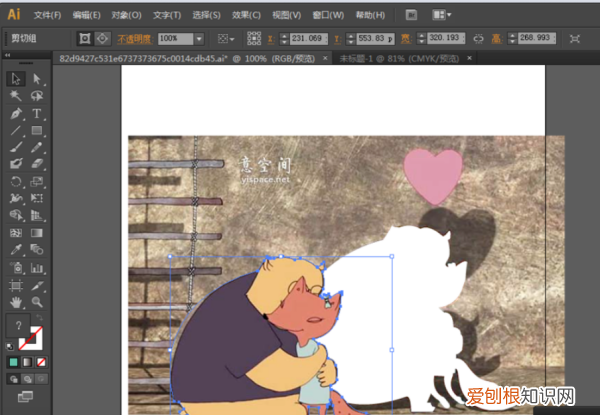
文章插图
ai怎么用钢笔工具抠图p图的时候 , 我们常常要用到抠图 , 那有什么不改变图片清晰度的抠图方法呢?下面就由我来告诉你ai使用钢笔工具抠图的方法 , 希望对你有帮助!
ai使用钢笔工具抠图的方法 第一步 , 在AI软件中选择打开选项 。使用打开选项的好处在于 , 它在处理之后不受限于图片是否还存在 。
ai使用钢笔工具抠图的方法图1 第二步 , 找到素材选项并打开 。
ai使用钢笔工具抠图的方法图2 第三步 , 选择钢笔工具 , 并调节描边的磅数 , 为方便对细节较多的图片处理 , 我一般会去掉填充 , 并且将描边的磅数尽可能调小 。
ai使用钢笔工具抠图的方法图3 第四步 , 使用钢笔工具围着想要的图案勾勒一次 , 本次目标是图案中的飞机 , 红色箭头所显示的就是已经勾勒完的情形 。
ai使用钢笔工具抠图的方法图4 第五步 , 点击已勾勒完的封闭图案 , 右键选择排列在最上 。原则就是勾勒的图形在上 , 被抠的图形在下 。
ai使用钢笔工具抠图的方法图5
以上就是关于ai钢笔工具使用教程 , ai钢笔工具应该怎样使用的全部内容 , 以及ai钢笔工具应该怎样使用的相关内容,希望能够帮到您 。
推荐阅读
- 人群方阵摆字方法,方阵摆字什么间距效果最好
- ai切片工具要怎样使用
- 无人机用电还是用油,无人机上的电动机可以做发电机用
- 干肉皮怎么泡发,炸肉皮怎么泡发
- cdr描边怎么向内收,cdr描边要怎么样进行操作
- ai怎样裁剪
- 僵小鱼和僵小符怎么回事,僵小鱼和僵小符为什么不能同时有
- 三亚能赶海
- 画图工具应该如何才能调整图片大小


