8、接着,会弹出【扩展卷导向】的界面,点击【下一步】 。
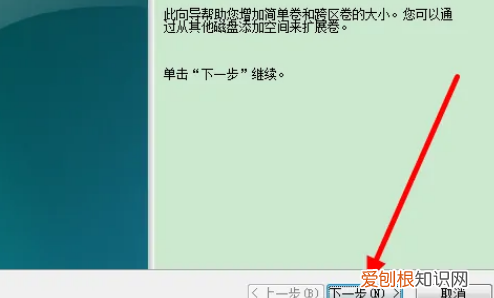
文章插图
9、再点击【下一步】 。
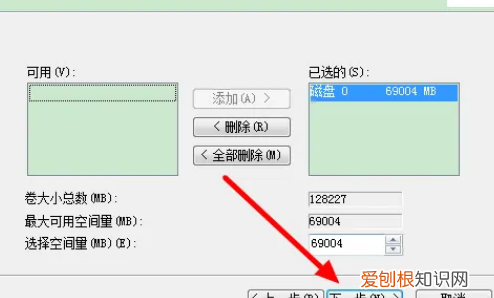
文章插图
10、最后,点击【完成】 。
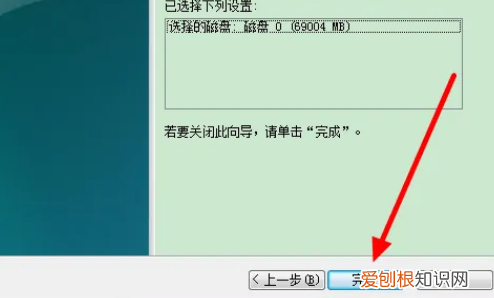
文章插图
11、另外,还会弹出一个对话框,点击【是】即可 。这是提醒大家不能合并系统盘 。这样操作后,两个磁盘就合并成了一个 。
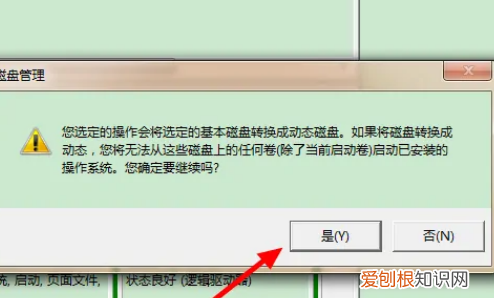
文章插图
win7硬盘合并成一个盘在我们实际工作中会遇到电脑合并盘的情况,其实win10的合盘操作是非常简单的,大家学会了会很有用,不仅可以在工作中帮助同事,也可以在上学期间帮助同学,会让大家对你刮目相看 。
工具/材料
电脑
01
在打开电脑后先让电脑运行稳定,然后右击此电脑(在有些电脑中显示的是【我的电脑】),在弹出框中选择【管理】,然后会弹出计算机管理窗口 。
02
点击左下角的【磁盘管理】,这时会看到电脑中已经存在的几个盘,这篇指南以G盘合并到E盘为例 。
03
先在上面一部分中先找到G盘,右击,在弹出框选择【删除卷】,注意这儿选择的是【删除卷】,不是【压缩卷】,【压缩卷】是用来分盘的 。
04
在这个弹出框,删除的简单卷中点击【是】,注意这一步电脑因为要计算所以运行比较慢,大家不要急,稍微等一会,如果这是后胡乱操作的话会对电脑有很大的损害 。
05
然后发现下面出现了一个未分配的空间量(颜色为黑色),此时你应该选择另外某个盘,注意一般不要选C盘,右击选择【扩展卷】,下面的操作就可以将未分配的空间量分给你后面选择的这个,例如E盘
06
这时候会打开扩展卷向导框,继续单击【下一步】继续即可,如果想放弃的话点击【取消】即可 。
07
这个弹出框中左面【可用】表示你有几个未分配的空间量,【已选】表示你将要合并的未分配量,如果只有一个未分配量则前面的【可用】中没有,电脑会自动检测仅有的未分配量,直接放到【可用】栏里
08
最后一步直接选择【完成】即可,如果你不想合盘了也能点击【取消】,但到这一步尽量要取消了,因为很可能导致电脑盘紊乱 。
09
双击我的电脑,打开后发现原来的G盘已经消失了而E盘却扩展了不少的内存,就是把原来G盘全部合到E盘里面了 。
特别提示
注意C盘不要合并,确保电脑在稳定的运行环境
【华为电脑怎么合并磁盘,win0电脑怎么样合并磁盘】以上就是关于华为电脑怎么合并磁盘,win0电脑怎么样合并磁盘的全部内容,以及win10电脑怎么样合并磁盘的相关内容,希望能够帮到您 。
推荐阅读
- 软考证书可以邮寄,软考证书怎么领取补贴
- t是轴对称图形,说出下面是轴对称字母的是A.T B.F C.L
- 父母都姓张怎么给宝宝起名,起名:我和媳妇都姓张怎么起
- 饭店开业朋友圈怎么写,饭店快开业了想在朋友圈宣传不知道怎么写
- ipad怎么隐藏应用软件,ipad如何隐藏任意应用图标
- 怎么查顺丰快递,怎么用手机查顺丰快递单号
- 贻羞之子是什么意思,《弟子规》中的弟子指的是什么
- 金钱榕盆景适合室内,珍珠榕和金钱榕适合家里养吗
- 如何用酷狗音乐识别抖音里的歌曲


