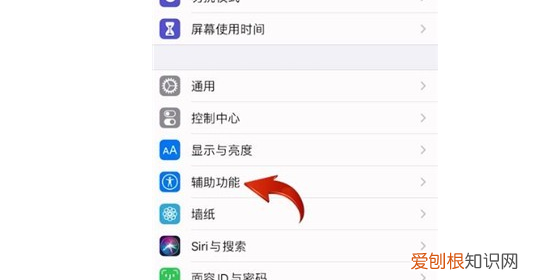
文章插图
第2步 。
接着在动作交互栏点击触控选项 , 点击辅助触控选项 , 再将辅助触控选项右侧的开关打开 , 调出苹果手机的小圆点图标 。
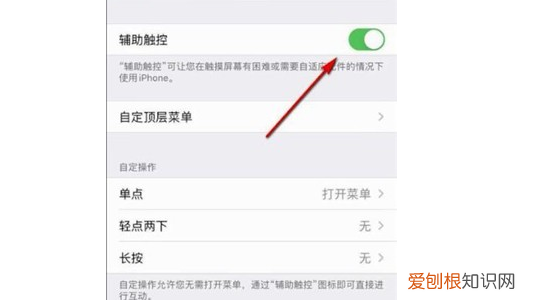
文章插图
第3步 。
此时点击桌面上的小圆点图标 , 点击设备按钮 , 点击更多按钮 , 就可以看到截屏功能了 , 点击后即可截屏 。
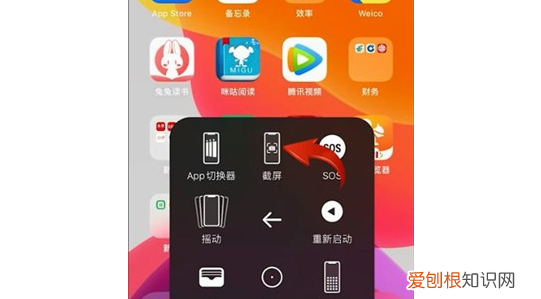
文章插图
方法二侧边按键截图
只需要同时按下侧边电源键和音量+键0.5秒即可实现快速截屏操作 。
提醒iPhoneX及以上机型 , 同时按住音量加键和电源键数秒即可截图iPhoneX以下有home键的机型 , 同时按住home键和电源键数秒即可截图 。
苹果手机怎么截屏可以在辅助触控中添加截屏快捷方式 , 设置方法如下:
工具:iPhone 12
操作系统:iOS 14.4.1
设置2.0
1、进入手机“设置”界面 , 点击“辅助功能” 。
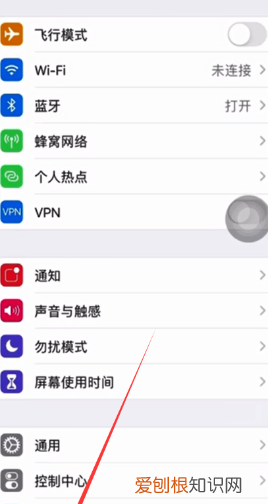
文章插图
2、点击“触控” 。
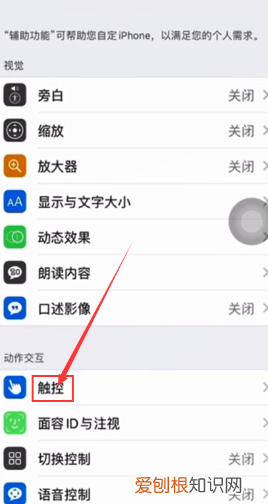
文章插图
3、点击“辅助触控” 。
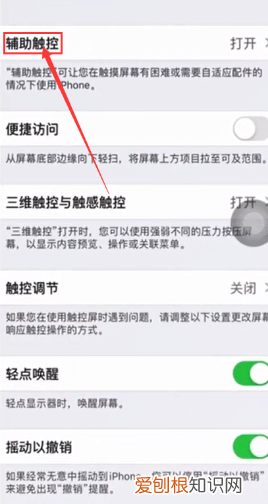
文章插图
4、点击“自定顶层菜单” 。
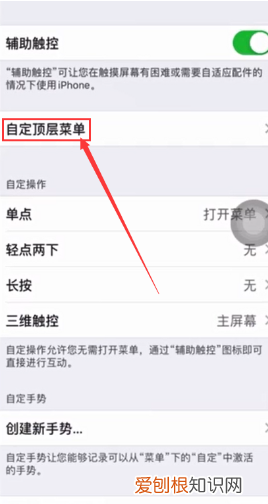
文章插图
5、选择并点击“自定” 。
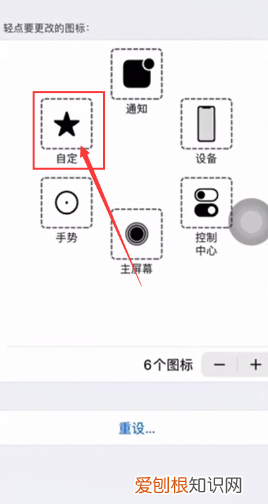
文章插图
6、勾选“截屏” 。
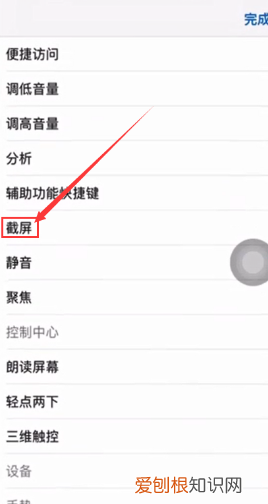
文章插图
7、点击“完成” 。
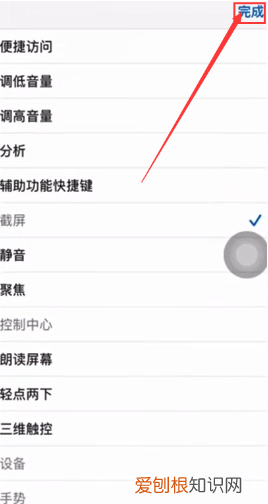
文章插图
8、点击“侧边圆点” 。
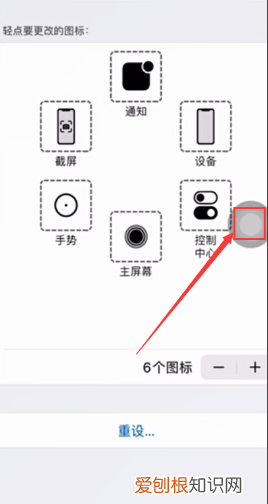
文章插图
9、点击“截屏”就可以了 。
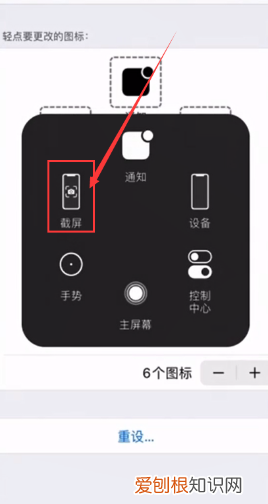
文章插图
以上就是关于苹果手机截屏怎么弄 , 苹果手机截屏的三种方法的全部内容 , 以及苹果手机截屏怎么弄的相关内容,希望能够帮到您 。
推荐阅读
- 抖音怎么删除作品,抖音应该怎样删除作品
- 芳字取名寓意是什么,志芳名字的含义是什么
- 电脑怎么切换窗口,电脑要怎样才能切换窗口
- 怎么复制抖音链接,抖音应该如何右下角复制链接
- 文科生男孩选什么专业好 文科专业有哪些
- 苹果手机怎么才能截图,苹果手机怎么截图手机屏幕图解
- 脚注上面的横线怎么设置,word如何删除脚注上方的横线
- 大括号在word里怎么打手机,大括号要怎样才能在电脑上打出
- 电脑该如何用手机热点进行上网


