文章插图
3、在图中你想要画曲线的地方,点一个点;
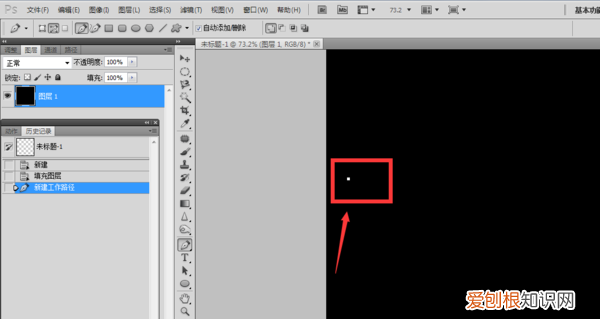
文章插图
4、找到你的曲线的终点位置,点第二个锚点的时候点住不要松手,上下左右移动,选择你需要的弧度,然后松手;
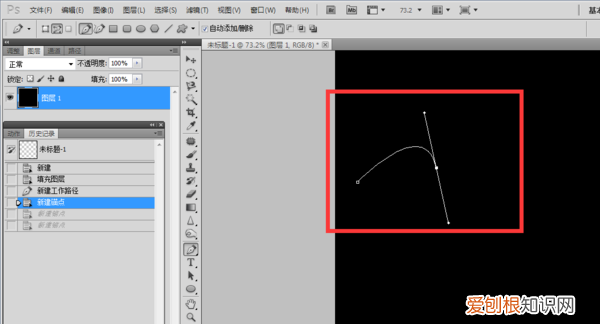
文章插图
5、重复上诉操作,按2、3步骤,画出自己需要的曲线轮廓,曲线就成功画出来了 。
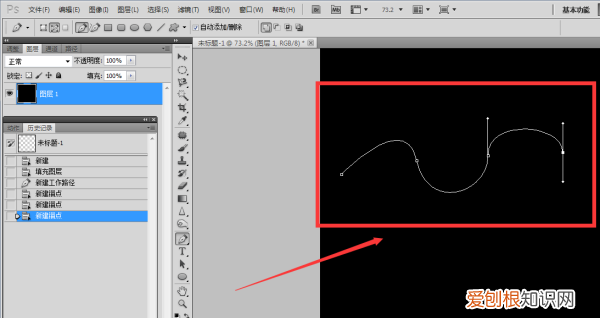
文章插图
如何用ps画曲线本视频演示机型:戴尔-成就3690,适用系统:windows10,软件版本:Photoshop 2021;
打开【ps】,点击ps主页左侧的【新建】,在弹出的新建小窗口中,设置好【宽度】、【高度】和【分辨率】等参数,点击右下角的【创建】,方法一、右击左侧的工具栏中【钢笔工具】,在弹出的选项框中,选中【自由钢笔工具】选项,接着在背景图层上进行绘制即可;
方法二、选择左侧工具栏中的【钢笔工具】,首先先在背景图层中任意点击一处,【新建工作路径】,接着再新建锚点,不过在新建锚点时,按住鼠标不要松开,将直接拖成曲线,按住【alt】键,鼠标点击新建路径的节点即可,来回操作即可绘制一条曲线;
本期视频就到这里,感谢观看 。
以上就是关于如何在ps里面画曲线,ps里怎么弄弯曲的线条图片的全部内容,以及如何在ps里面画曲线的相关内容,希望能够帮到您 。
推荐阅读
- 优酷账号怎样切换,苹果手机优酷怎么切换账号登录会员
- 台式电脑怎么用手机热点上网,电脑应该如何使用手机热点进行上网
- 哥与弟媳怎么称呼,弟妹与弟媳有什么区别
- 8个常用python库从安装命令及应用程序
- cdr字体透视怎么做,cdr咋得才能透视效果
- 电脑内存不足怎么清理,要怎么深度清理电脑内存
- 关于狮子的吉祥语,元宵节舞狮子时喊的吉祥语有哪些
- 微信马赛克怎么弄,去微信马赛克的方法
- 大板梳和椭圆的区别,椭圆梳和大板梳到底买哪个好


