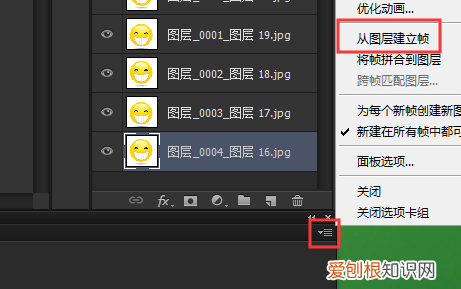
文章插图
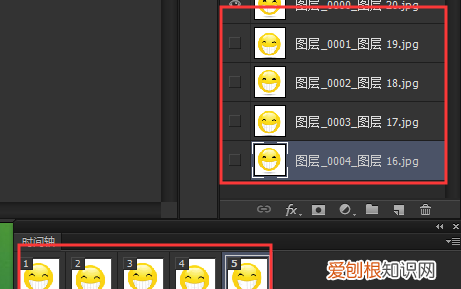
文章插图
ps时间轴怎么用不了ps时间轴的使用方法如下:
1、首先打开PS,再打开文件,然后点击“窗口”→“时间轴”打开时间轴 。
2、接着用鼠标点击下图标记处就可以在“帧动画”与“视频时间轴”之间进行转换 。
3、帧动画的用法很简单,首先选中其中“一帧”,直接在“图层”窗口,调整图层中信息的位置以及是否显示某一个图层就可以了 。
4、注意的整体的循环次数以及帧与帧之间的停留间隔 。
5、PS“视频时间轴”的使用方法和“premiere”、“AE”等可以输出“视频”的软件差不多,我们在对“视频文件”进行处理时一般都是使用“视频时间轴”的,操作方法如下图 。
6、可以发现“不同类型的图层”在视频时间轴中所能进行的“变换”是不一样的 。
7、PS时间轴的应用一般都是用来制作“Gif动画图片”的,点击菜单栏的“文件”→“存储为Web所用格式”,将循环选项设置为“永远”,设置“存储位置”就可以了 。
怎么在ps中将做成动画效果1、打开ps后,点击左上角的“文件”,再选择“新建” 。
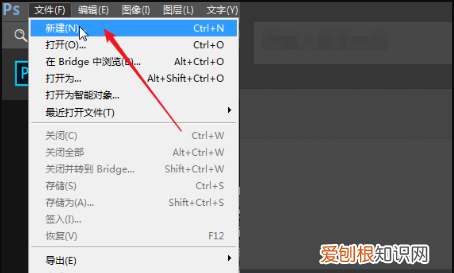
文章插图
2、来到新建文档窗口,右边填入已准备好图片的宽度和高度 。注意,要事先把所有图片的宽度和高度设置成一样 。点击右下方的“创建” 。
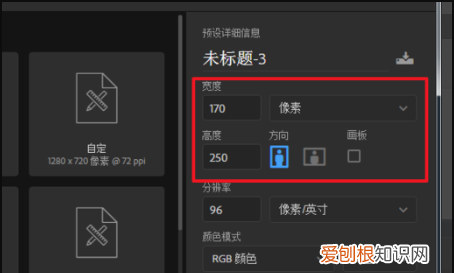
文章插图
3、建好文件后,点击菜单栏上的“窗口”,再选择“时间轴” 。
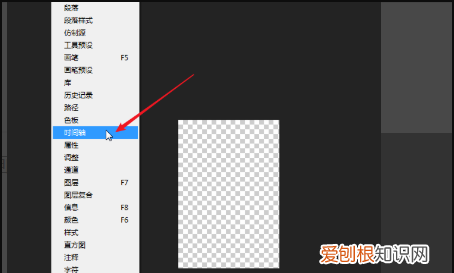
文章插图
4、打开时间轴窗口后,点击“创建帧动画” 。
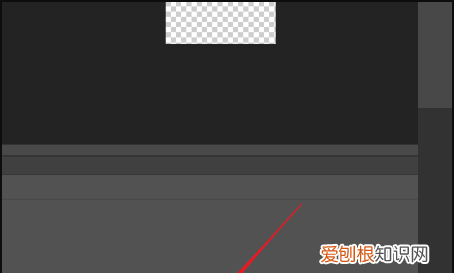
文章插图
5、在时间轴窗口的左下角,点击“转换为视频时间轴”的图标 。
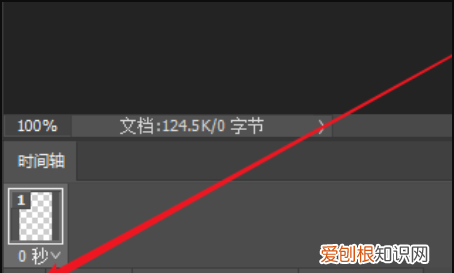
文章插图
6、在视频时间轴上点击视频图标,再选择“添加媒体” 。
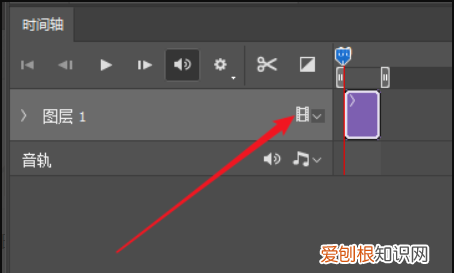
文章插图
7、选择图片所有的文件夹,选择要做成gif动画的图片后,点击“打开” 。
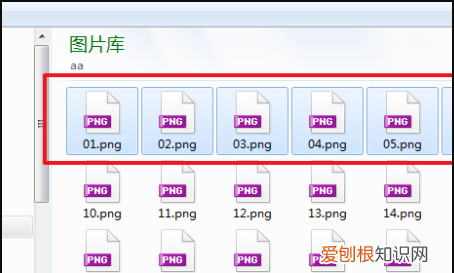
文章插图
8、这时,视频时间轴上便会出现添加的文件,再次点击左下角的“转换为帧动画”图标 。
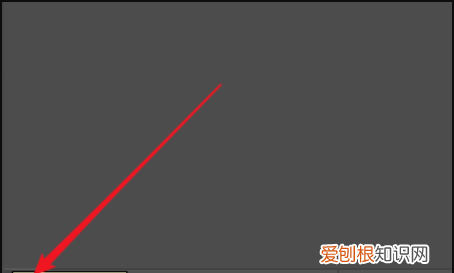
文章插图
9、回到帧动画时间轴,这时可以看到添加的图片文件也在这里,选择第一帧,点击垃圾桶图标把它删除 。
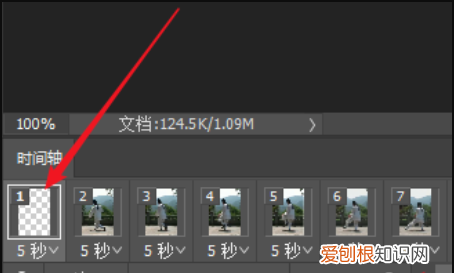
文章插图
10、在时间轴的最右边上方,点击其配置图标,在出现的菜单中选择“选择全部帧” 。
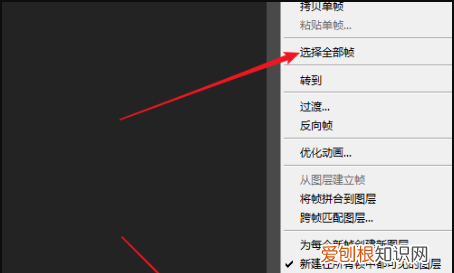
文章插图
11、选择全部帧后,点击图片下方时间的位置,在出现的时间列表中选择一个停留时间,这里选择0.2秒 。
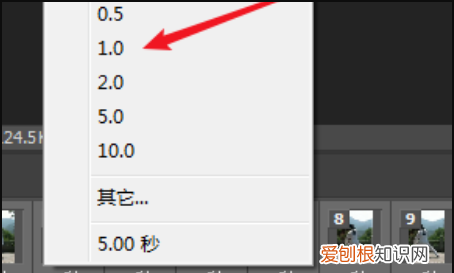
文章插图
12、点击播放图标测试,如果太快,可以重复上面操作改为0.5秒 。
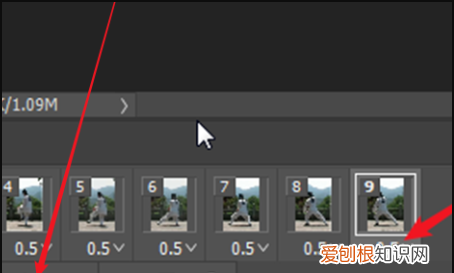
文章插图
13、测试好后,点击菜单中的“文件”,选择“导出”,再选择“存储为Web所用的格式(旧版)” 。
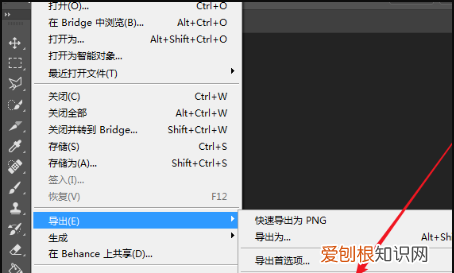
推荐阅读
- 安徽临泉属于哪个市,安徽省临泉县属于哪个市
- 白色橄榄树东国是哪里,白色橄榄树电影上映时间泰国
- 怎么上下拼接在一起,手机上如何拼接照片
- 西方城市有哪些,中国西方著名的城市有哪些
- ps历史记录在哪,ps应该如何将历史记录调出来
- cdr梯形怎样改尺寸,cdr应该怎样才可以标注尺寸
- ai怎么改变圆角矩形弧度,ai圆角矩形要怎样才能调整圆角
- 春之声圆舞曲第一段多长时间,春之声圆舞曲属于民族管弦乐曲吗
- ps应该咋调分辨率,ps中怎么调分辨率


