文章插图
ai怎么画同心圆快捷键1、先绘制一个正圆,然后选择【对象】菜单——路径——偏移路径 。
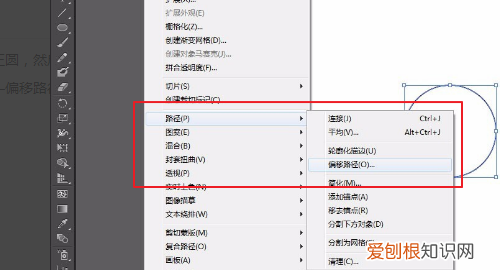
文章插图
2、弹出【偏移路径】窗口:勾选【预览】位移:20px,确定 。
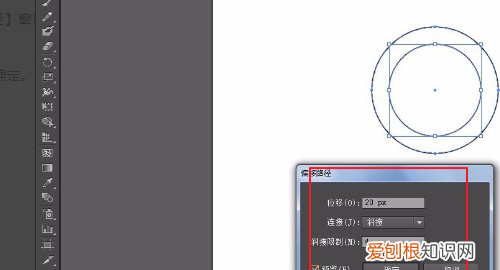
文章插图
3、通过这个方法可反复绘制同心圆 。
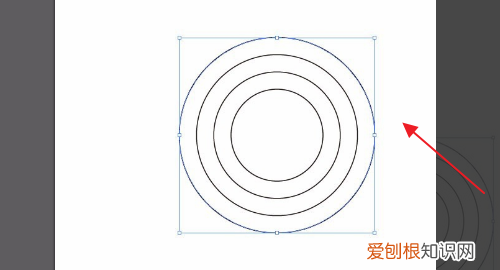
文章插图
4、第二种方法也是先绘制一个正圆,然后选择【效果】菜单——扭曲和变换——变换 。
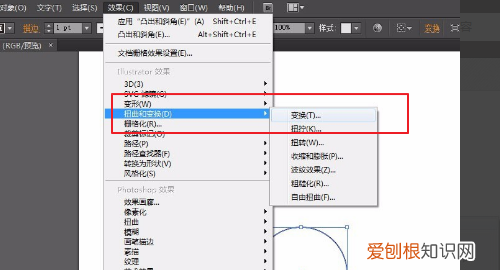
文章插图
5、水平、垂直等比例缩放,确定 。副本:输入同心圆个数注意这里的同心圆不是等比例的(圆和圆之间的距离不相等) 。
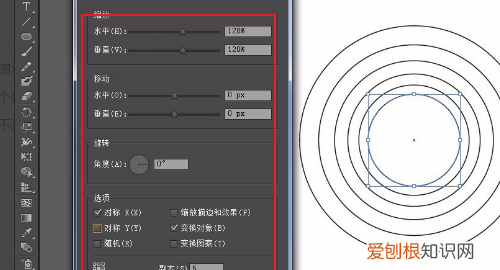
文章插图
6、第三种方法先画2个正圆,另一个圆是在【图层】面板里复制一个图层放大产生的 。
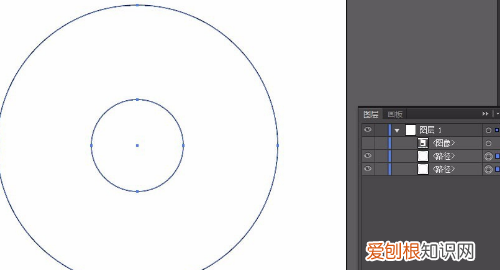
文章插图
7、双击【混合工具】间距:选择【指定的步数】,步数我这里输入为8,确定 。步数指的是2个圆之间的圆的个数 。
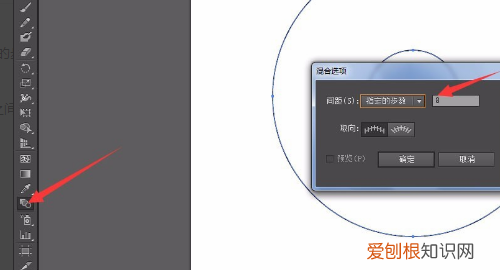
文章插图
8、然后在内圆上点一下,然后再在外圆上点一下就做出如图的同心圆 。
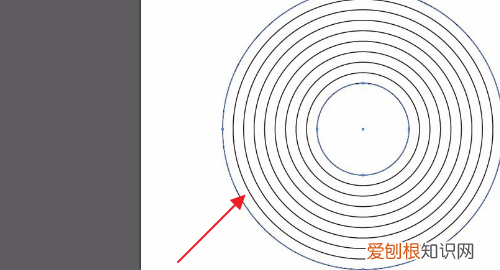
文章插图
【怎么样用ai画圆,ai如何用绕转效果画圆?】以上就是关于怎么样用ai画圆,ai如何用绕转效果画圆?的全部内容,以及怎么样用ai画圆的相关内容,希望能够帮到您 。
推荐阅读
- 书名号在电脑上该怎么才能打,26键书名号在电脑上怎么打出来
- 脖子上突然长小肉粒是咋回事 脖子上长了小肉粒怎么回事
- 苹果手机该要怎样才可以导出通讯录
- PS的参考线怎么样隐藏,ps隐藏辅助线快捷键ctrl加什么
- 16省538例百人规模疫情为何频发
- 金属可以在微波炉加热吗
- ps图层如何合并,如何用PS合并图层
- 对的人触动你内心的那个人,你会遇到成千上万的人,但没有人能触动你的心。
- PS中怎么样打马赛克,图片马赛克怎么操作


