【ps如何画表格,photoshop怎么画表格线】8. 为不影响表格当中文字的效果,我们把容差设置为0,再把“连续”前面的对勾点掉
9. 这个就是最后的效果,为了同时看到表格和后面的背景图片,就得把白色部分去掉成为透明的,这样好处理整体图像效果而不影响表格当中信息的表达 。
ps怎么画表格ps画表格方法如下:
准备一台安装了ps的电脑 。
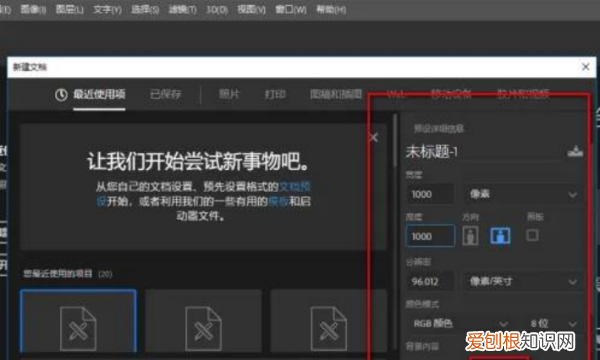
文章插图
1、打开ps,按照你的需求随意新建一个文件,快捷键ctrl+n 。
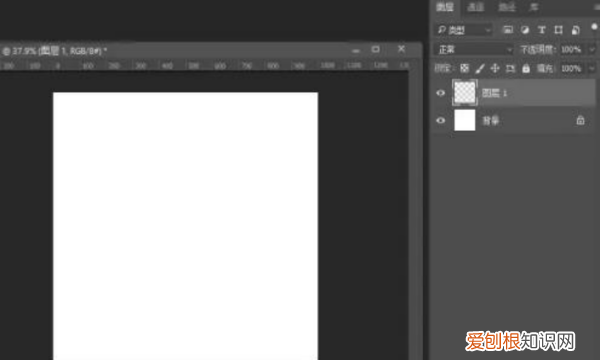
文章插图
2、点击ps右侧图层窗口的新建图层图标,新建一个图层 。
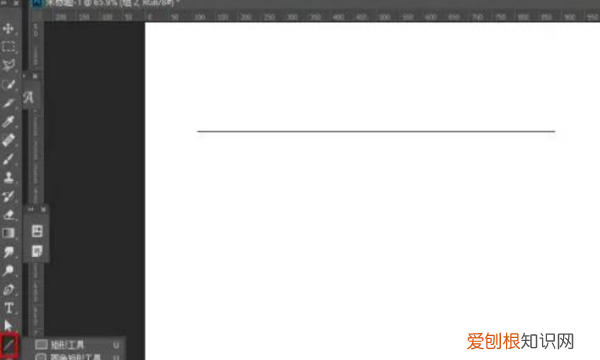
文章插图
3、在ps左侧工具栏选择直线工具,选中新建图层,按住shift在画布上拉出一条直线 。
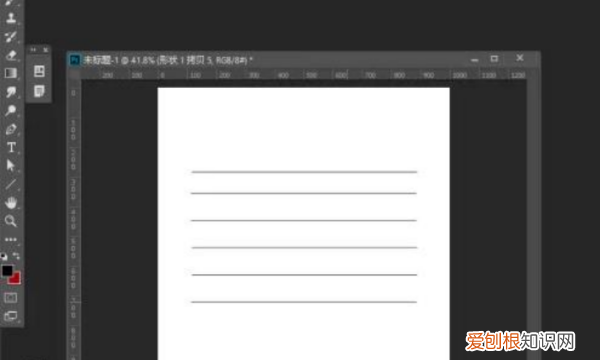
文章插图
4、按住快捷键alt+鼠标左键,选中直线往下拖,复制几条直线 。
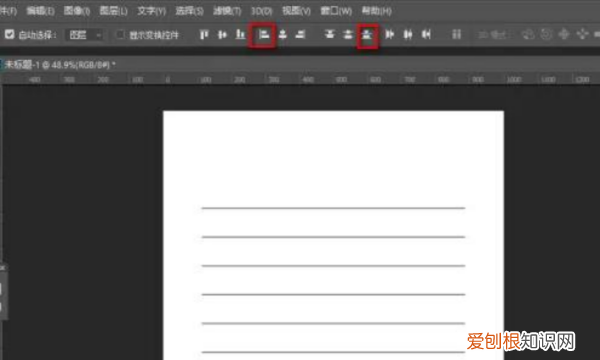
文章插图
5、按住快捷键v选中移动工具,框选全部直线,使用对齐工具对齐 。
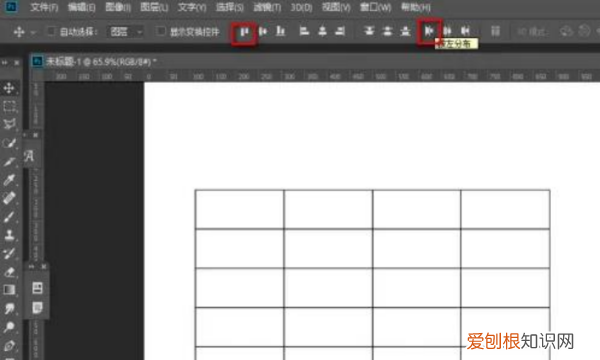
文章插图
6、同上方法,新建图层,再拉出一条竖线,复制几条竖线,然后框选所有竖线,使用对齐工具对齐,即可画出一个表格 。
以上就是关于ps如何画表格,photoshop怎么画表格线的全部内容,以及ps如何画表格的相关内容,希望能够帮到您 。
推荐阅读
- 闲鱼助手软件,闲鱼怎么才可以注销账号
- word怎么样才可以修改页码
- 手机应该如何修改定时说说,《qq空间》手机版怎么定时发说说呢
- 怎么建立ai剪切蒙版,ai创建剪切蒙版图片消失了
- 怎样在电脑版微信上加好友,电脑上面微信怎么添加好友
- 酷我音乐该怎么样才可以设置铃声
- QQ空间背景怎么样才可以设置,手机qq空间背景透明度怎么设置
- ad中怎么写中文注释,ad连续标注怎么样才能操作
- 在电脑上怎么打大括号,大括号在电脑上该怎么才能打


