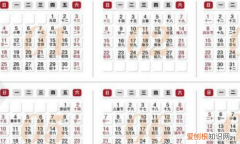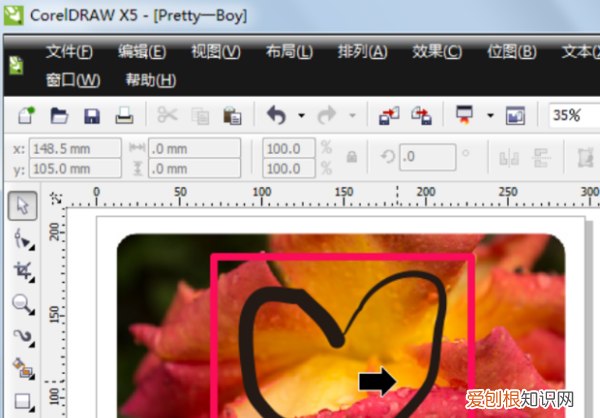
文章插图
7、可以看到图形已经按照画好的形状裁剪好了 。
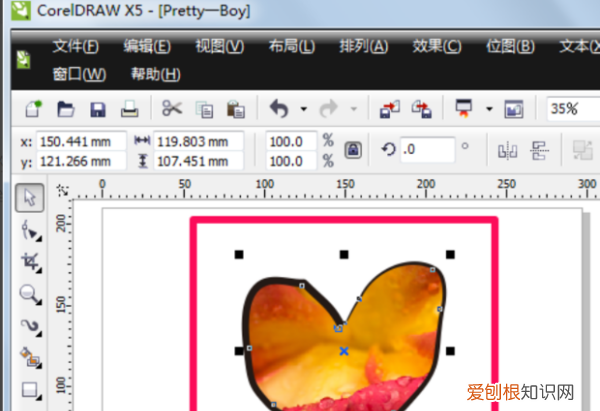
文章插图
cdr怎么删除一部分cdr中可以使用裁剪工具把图片割掉一部分 , 具体操作步骤如下:
1、首先我们打开cdr这款软件 , 进入cdr的操作界面 。
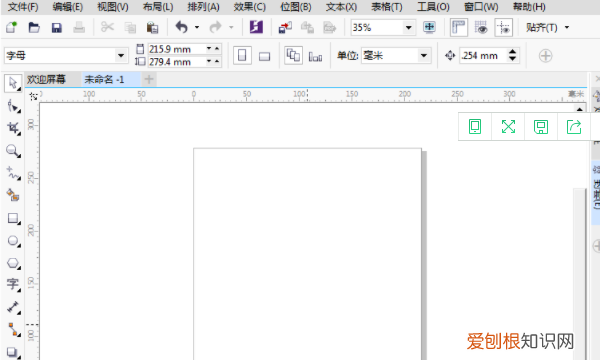
文章插图
2、在该界面内按下Ctrl+I键弹出导入对话框 , 在该对话框内找到我们的图片 。
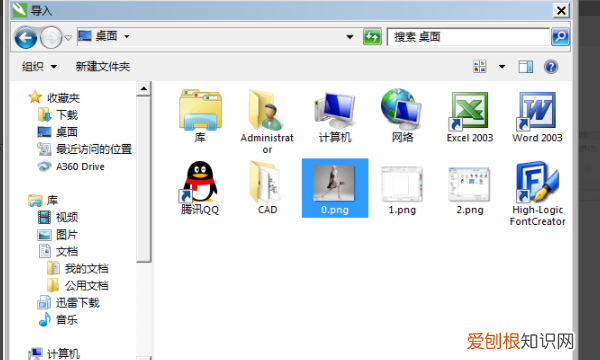
文章插图
3、找到图片后 , 点击导入在工作区里拖拽鼠标左键图片就导入进来了 , 在工具箱内找到裁剪工具 。
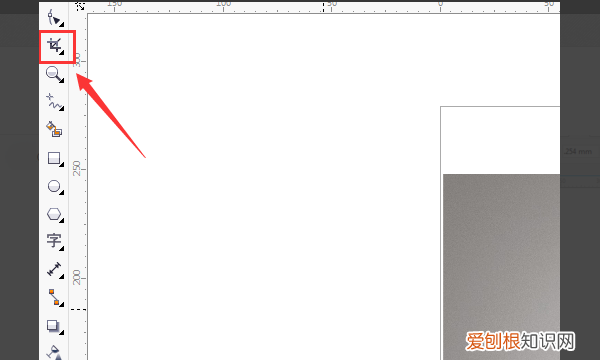
文章插图
4、使用裁剪工具在图片上绘制出裁剪的范围 。

文章插图
、
5、在设置里设置旋转角度为45° 。
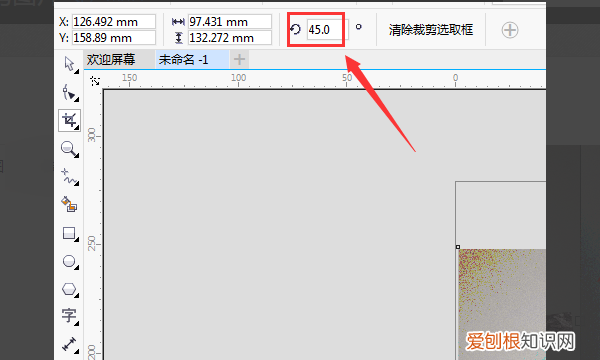
文章插图
6、设置好角度后可以看到刚刚的裁剪范围就发生了旋转 , 双击鼠标左键就完成了裁剪 。

文章插图
coreldraw怎么编辑文字一张好看的多了一些其他的文字或是水印挺不好看的 , 也不利于我们使用 , 怎么样利用CDR把多余的部分去掉呢 , 下面就具体来了解一下利用CDR删除多余部分的具体方法 。
比如我们需要将中的水印去除 , 一下列举了四种去除方法 。
方法一:用“挑选工具”选中 , 然后选择“”(快捷键F10) , 点选或框选需要移动的节点 , 之后拖住选中的节点移动就可以了 , 或通过双击蓝色虚线边缘可以增加节点(再次双击则是删除) , 选择节点后向里移动 , 你会发现外面的部分就会消失不见 。
方法二:选择“矩形工具”绘制矩形 , 与需要剪掉的部分重合在一起 , 同时选中矩形和 , 执行“对象→造型→造型”在弹出的造型泊坞窗中选择“”命令 , 其功能可以减去两个或多个重叠对象的交集部分 , 并可以选择是否保留原来对象 。
方法三:选择 , 执行“对象→图框精确剪裁→置于图文框内部” , 当光标变成黑色粗箭头时单击事先画出的矩形中 。然后可进一步编辑 , 单击鼠标右键 , 在弹出的快捷菜单中选择选择“编辑PowerClip”命令 , 准确调好位置后 , 再次单击右键 , “结束编辑” , 即可完成 。
方法四:选择工具 , 将保留的区域绘制在范围内 , 移除的是选定内容外的区域 。当整个绘图页面呈灰色时 , 单击Enter键或双击范围内区域 , 即可将 。
CorelDRAW界面介绍
菜单
主要由视图(视图和辅助视图) , 排列(对象的群组、结合、布尔运算、对齐和分布)、效果(图像的调整、交互式工具) , 位图(滤镜) , 文本等 。
标准工具栏
主要对文件的操作和一些常用命令 。
属性栏
缺省是页面属性 , 会根据操作的不同 , 属性栏中显示的按钮命令也有所不同 。
工具箱
CorelDraw中的绘图工具都在工具栏中 , 带有右下箭头的工具 , 可以展开 。
推荐阅读
- 北京奔驰戴克300c报价图片 北京奔驰戴克报价
- 10086积分兑换话费短信 10086积分兑换
- 什么是同声传译专业 什么是同声传译
- steam无法登录错误代码解决办法
- 网络贝勒爷是什么意思 贝勒爷是什么意思
- Excel可以怎样算平均分,如何用excel计算平均分数
- 鲸鱼吃鱼视频 鲸鱼能吃吗
- 页码怎么设置,可以怎样改页码
- 大连唐风温泉门票价位 大连唐风温泉团购